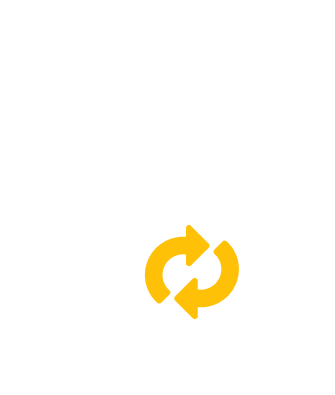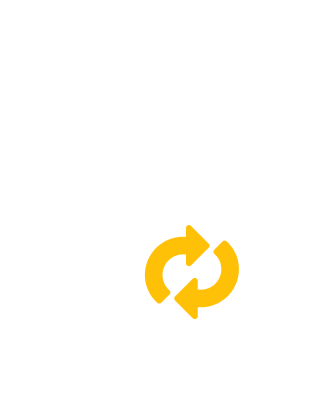HEIC to PDF converter for your favorite photos
Convert your iPhone or iPad HEIC pictures to PDF in a moment with Converter365 Free online converting tool. Our HEIC to PDF converter works perfect and it’s free to use. Upload directly from your Apple device or drag and drop from your desktop computer to our tool single image or in bulk. We can handle it all and provide you quality PDF converted files.
How to convert HEIC to PDF - step by step explanation
If you want to convert your HEIC to PDF file, you simply need to follow steps provided below. Process is really easy and fast. But keep in mind you can upload single HEIC photo or in bulk more photos to our system and we will generate PDF file/s for you in a moment.
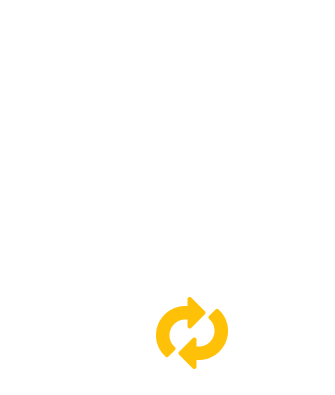
STEP 1
Upload HEIC files directly from your computer or add a link to them.
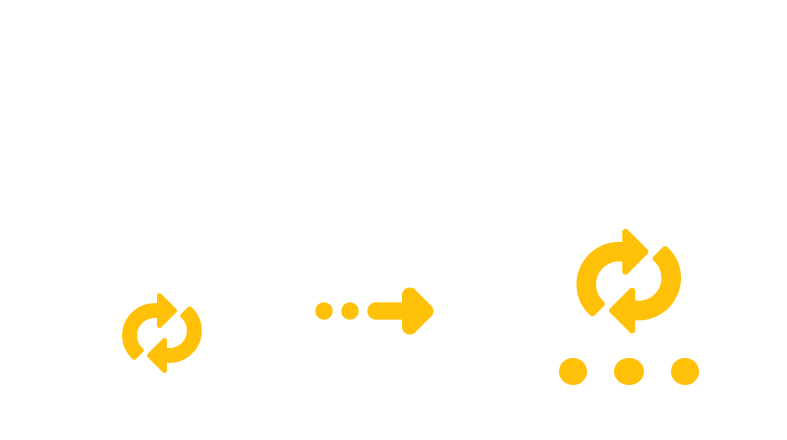
STEP 2
After uploading files, click the 'Start conversion' button and wait for the conversion process to finish.
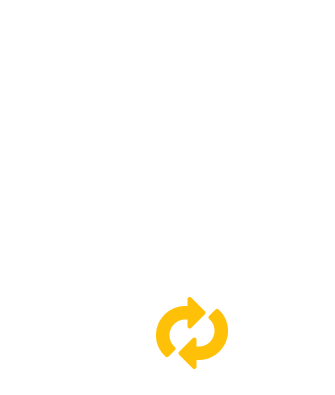
STEP 3
It's time to download your PDF image files. Just click the 'Download' button and get your photos.
Frequently questions about HEIC and PDF converter:
How to save a HEIC as a PDF on Mac?
You can’t do it on your mac if you don’t have additional software. But you can use Converter365 HEIC to PDF converter to convert your HEIC file to PDF. So you don’t have to save as PDF, just use your HEIC image upload on our tool and choose PDF.
How to open a HEIC file in Adobe Acrobat?
To open HEIC file in Adobe Acrobat you go to “Edit and Preferences”, then select option “Camera raw” and with click on the “File Handling” tab option. In the JPEG and TIFF handling box you need to choose option to automatically open JPEG and HEIC files. Or you can set options to automatically open all JPEG and HEIC files that are supported from the menu.
How to convert Apple photos to PDF?
If you are doing it from your phone, just click on the photo you want, go to share option on your photo and choose print option then your photo can be saved as PDF. Or if you are on desktop (MAC or Windows) use Converter365 tool to convert your Apple photos to PDF.
Why photos taken on iPhone are HEIC instead of JPG?
HEIC is Apple’s own image format, and it’s not JPG, Apple committed to HEIC back in 2017 with iOS version 11 with main reason to save storage on your iPhone. So that’s why you have HEIC and need to convert it to other formats.
How to make iPhone images not HEIC?
It is possible. You need to set your iPhone device to take photos in JPG instead of HEIC on this way: Open Settings, go to Camera options and choose formats. In formats you need to choose most compatible. And that’s it.
Can you open HEIC on Windows?
If you send your HEIC photo from iPhone or iPad to Windows you will not be able to open it, because Apple made HEIC format to reduce image size. However, you can use Converter365 HEIC converter to convert your HEIC photos to any format you like.
You can change HEIC to any other existing image extension
HEIC TO 3FR, HEIC TO ARW, HEIC TO BMP, HEIC TO CR2, HEIC TO CRW, HEIC TO DCR, HEIC TO DNG, HEIC TO EPS, HEIC TO ERF, HEIC TO GIF, HEIC TO ICNS, HEIC TO ICO, HEIC TO JPEG, HEIC TO JPG, HEIC TO MOS, HEIC TO MRW, HEIC TO NEF, HEIC TO ODD, HEIC TO ORF, HEIC TO PEF, HEIC TO PNG, HEIC TO PPM, HEIC TO PS, HEIC TO PSD, HEIC TO RAF, HEIC TO RAW, HEIC TO TIF, HEIC TO TIFF, HEIC TO WEBP, HEIC TO X3F, HEIC TO XCF, HEIC TO XPS, HEIC TO HEIC and HEIC TO JFIF.
You can also convert PDF to any other image extension
PDF TO 3FR, PDF TO ARW, PDF TO BMP, PDF TO CR2, PDF TO CRW, PDF TO DCR, PDF TO DNG, PDF TO EPS, PDF TO ERF, PDF TO GIF, PDF TO HEIC, PDF TO ICNS, PDF TO ICO, PDF TO JPEG, PDF TO JPG, PDF TO MOS, PDF TO MRW, PDF TO NEF, PDF TO ODD, PDF TO ORF, PDF TO PEF, PDF TO PNG, PDF TO PPM, PDF TO PS, PDF TO PSD, PDF TO RAF, PDF TO RAW, PDF TO TIF, PDF TO TIFF, PDF TO WEBP, PDF TO X3F, PDF TO XCF, PDF TO XPS and PDF TO JFIF.