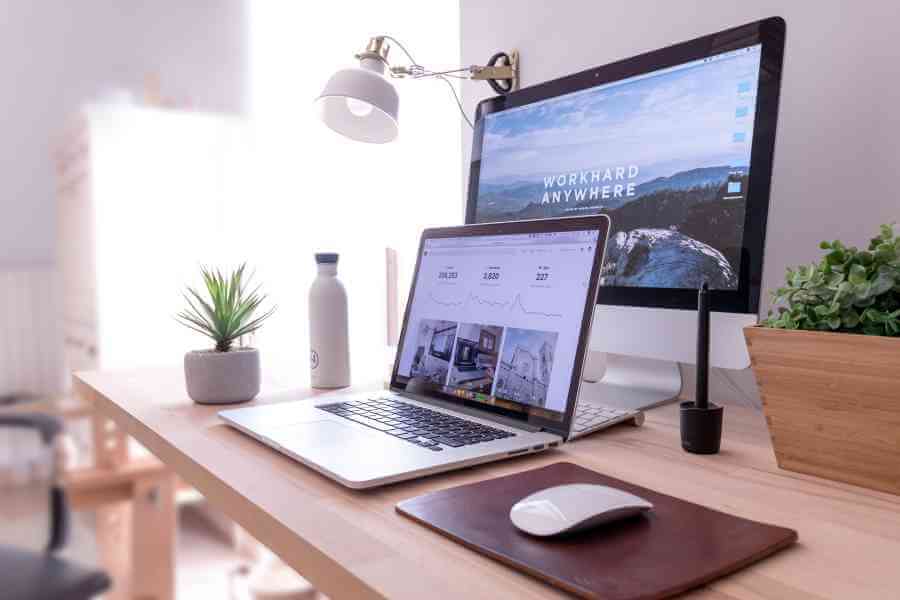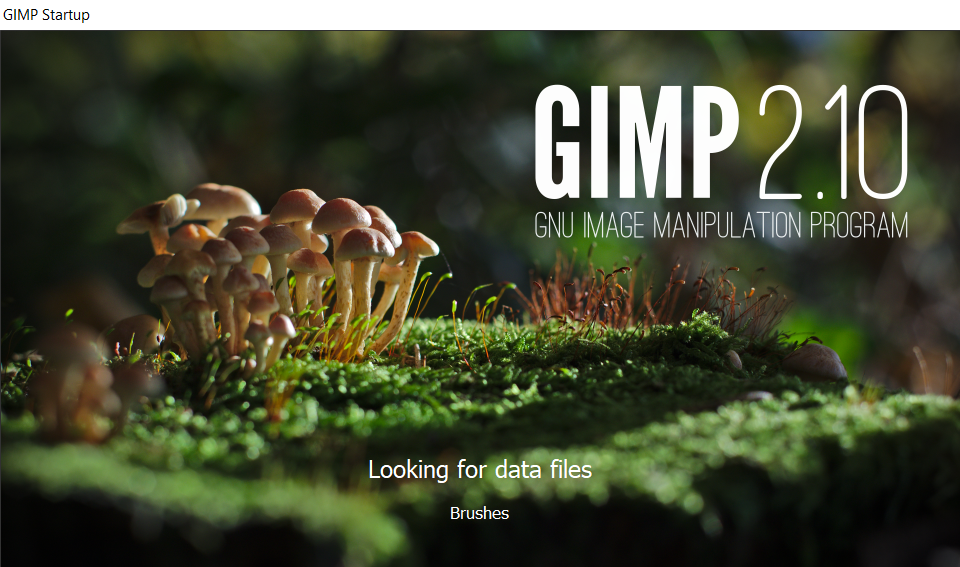The easiest way to merge Word documents

Have you ever needed to combine or merge Word documents? Did you know how? Did you use a well-known copy/paste method or some other way? Which one? Did it work? If you don’t mind, we are going to answer a couple of these questions for you.
Probably the most popular way to merge Word documents is with a copy/paste method. However, this is not the best option because you might lose some text specifications like headings or links. That’s why it’s by far a better option to insert documents as objects instead.
We already talked about the procedure for splitting Word documents, and this time the step-by-step guide will show the reversed process.
On this page:
How to merge Word documents using objects?
The easiest way to merge Word documents is with one of the newer versions of Microsoft Word.
Just follow the steps given below, and you are all good.
STEP 1
First, open a new Word document. You can also open the existing one, it doesn’t matter. This one will serve as the main document for merging other Word documents. Now, find the Insert tab at the top left and click on it.
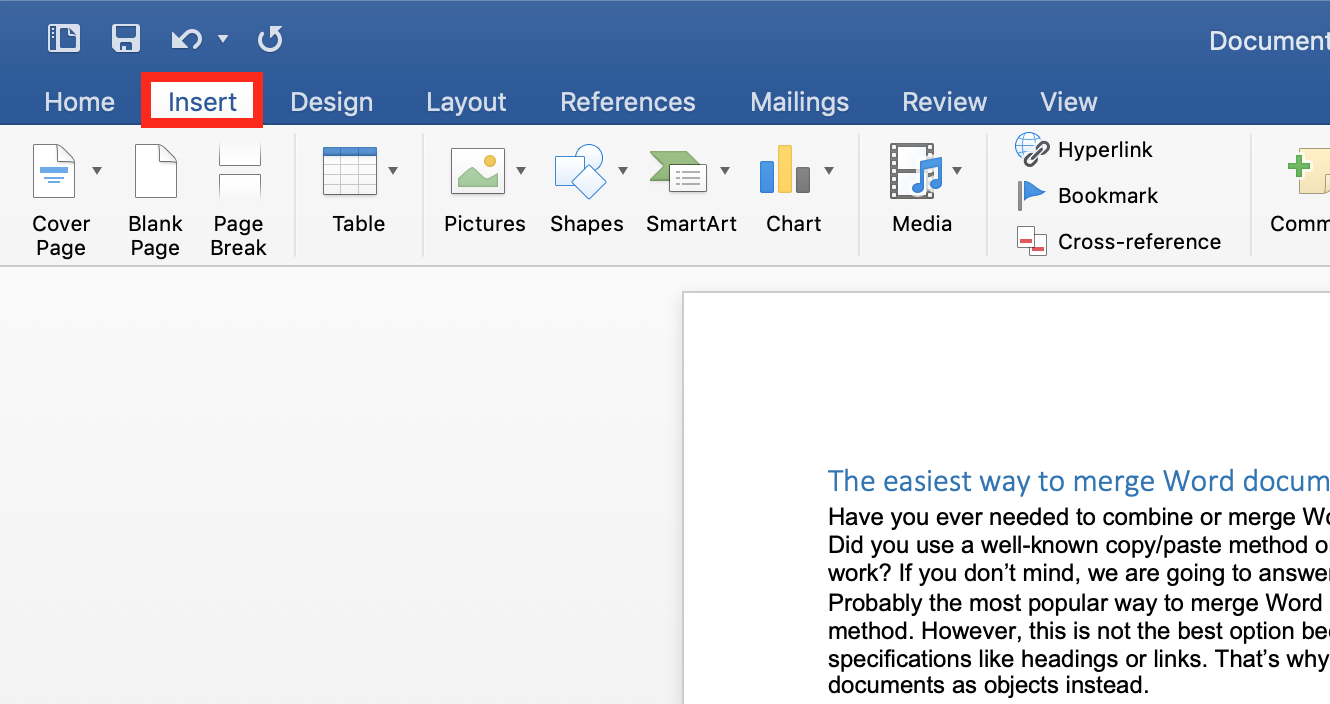
STEP 2
Now, locate the Object option from the Text section, and click on it. If you can’t find any of these, try the Search option, and you’ll be fine.
STEP 3
Next, you have to choose the Text from File option. This one will appear in the drop-down menu after you click on the Object option from the previous step.
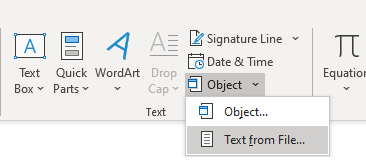
STEP 4
It is time for you to add files you want to merge in one Word document. From the Insert File window, select all files you want to merge. Press and hold CTRL to select all Word documents in one take.
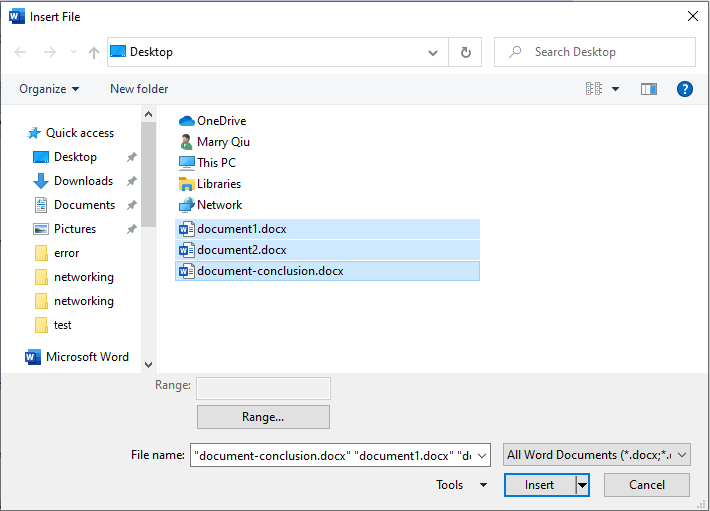
STEP 5
Press the Insert button at the end, and you are done.
Just remember that documents will be merged in the order they appear in the Insert File window’s list.
How easy was that?
Merging several documents at once using the same Word format should mean your formatting and all content move across to the new document. However, you should double-check that this is the case when the merge process has been completed.
How to merge other documents?
Now that you know how to merge Word documents, it’s only fair to explain how to merge other files, too. After all, Word documents aren’t the only ones you can use.
If you want to merge other text documents, there are a few things you can do. First, you can convert any text document to a Word file and then do the previously mentioned procedure. If you are up for that, you should probably know the ‘how to convert files’ part too.
The easiest way to convert files is with a little help of an online document converter such as Converter365. The conversion will take less than 10 seconds, and you can convert several files at once.
But you don’t have to convert your files only in Word document file format. You can convert them to PDF file format as well.
After that, you can check out the how-to merge PDF files article we already published.
And the best part about Word and PDF files is that you can merge Word documents into PDFs. However, you might need third-party software for this task. But if you can do it, it doesn’t matter.
After all, you can always convert all your files to Word or all your files to PDF and repeat the procedure written above.