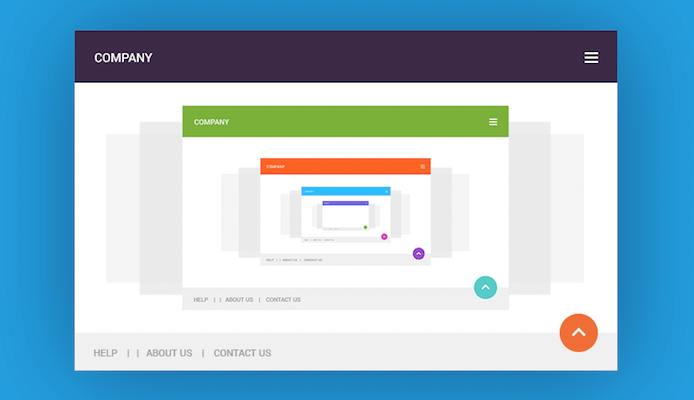How to save a webpage as a PDF the easy way?
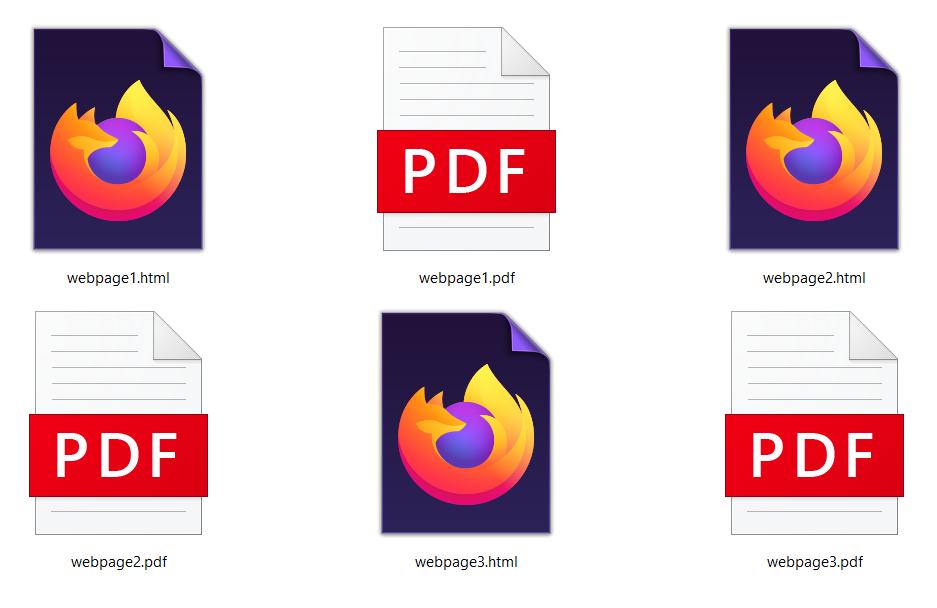
If you wonder how to save a webpage as a PDF the easy way, we have several free options for you. Saving web pages in PDF format is more than practical. You can use the advantages of PDF format and send and share these files more manageable to read later on any device. Moreover, you don’t have to install a new app for this issue.
Regardless of the operating system you use, you can save a webpage as a PDF even within your browser itself. Google Chrome, Safari, Mozilla Firefox, Microsoft Edge, Opera, and most other web browsers all have built-in options for saving HTML in PDF format.
We explained in detail below how you can save a webpage as a PDF on Mac or Windows 10 and the benefits of PDF format. If you already have HTML files you want to save as PDF, we also have a free solution for you.
On this page:
What you lose, and what you get by saving a webpage as a PDF?
Saving webpage to PDF format has many advantages. If you want to have the information you found online available offline to access it whenever saving a webpage as a PDF is a good decision.
PDF files are easily sharable; you can transfer or send them on any device. That is possible because of its broad support on any platform. That includes any operating system Mac, Windows, Linux, etc. Most web browsers can open the PDF file by simply using the drag and drop method. Also, most e-book readers support PDF format.
What you lose when saving a webpage as a PDF is the ability to edit or make more significant changes to it. You can change this by converting it to other formats, but we will explain this further in the following.
How to save a webpage as a PDF using a web browser?
Using the save option in most browsers will bring you the option to save opened page as HTML formatted document. Since you don’t want an HTML file, you’ll have to convert it to PDF. That solution applies only on webpages you already saved as HTML.
However, for all new web pages you want to save as PDF, you can use the easy option that most web browsers support. You don’t need new plugins or apps to save a webpage as a PDF. You can use the Print option to print the entire webpage in PDF format.
Just press the keyboard shortcut CTRL and P or find the Print option in your browser. We checked how this works on some web browsers and how saving a webpage as a PDF looks like in the finished result.
How to save a webpage as a PDF on Mac OS using Safari?
The Default web browser that comes with your Mac OS is Safari. Safari has a reader view option that makes the content of the webpage more readable. That will be useful if you want to print to PDF file.
To save a webpage as a PDF using Safari, you need to follow these steps.
Step 1
Open the webpage you need to save as a PDF file using Safari web browser. Afterward, select the Print option in the Safari File menu or press Command and P on the keyboard.
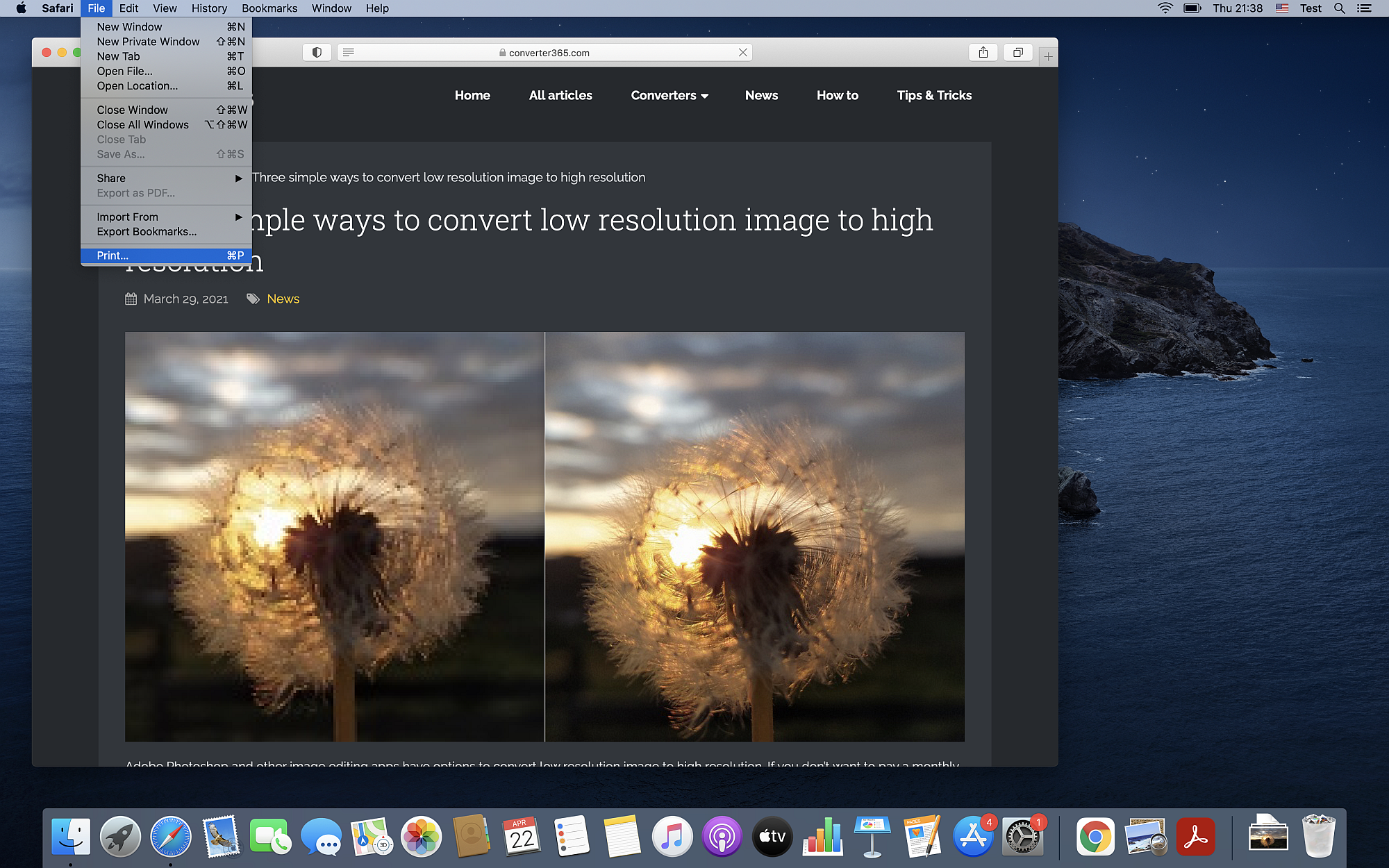
Step 2
In the opened dialog box, select Save as PDF in the drop-down list at the bottom of the window, and after that, press the Print button.
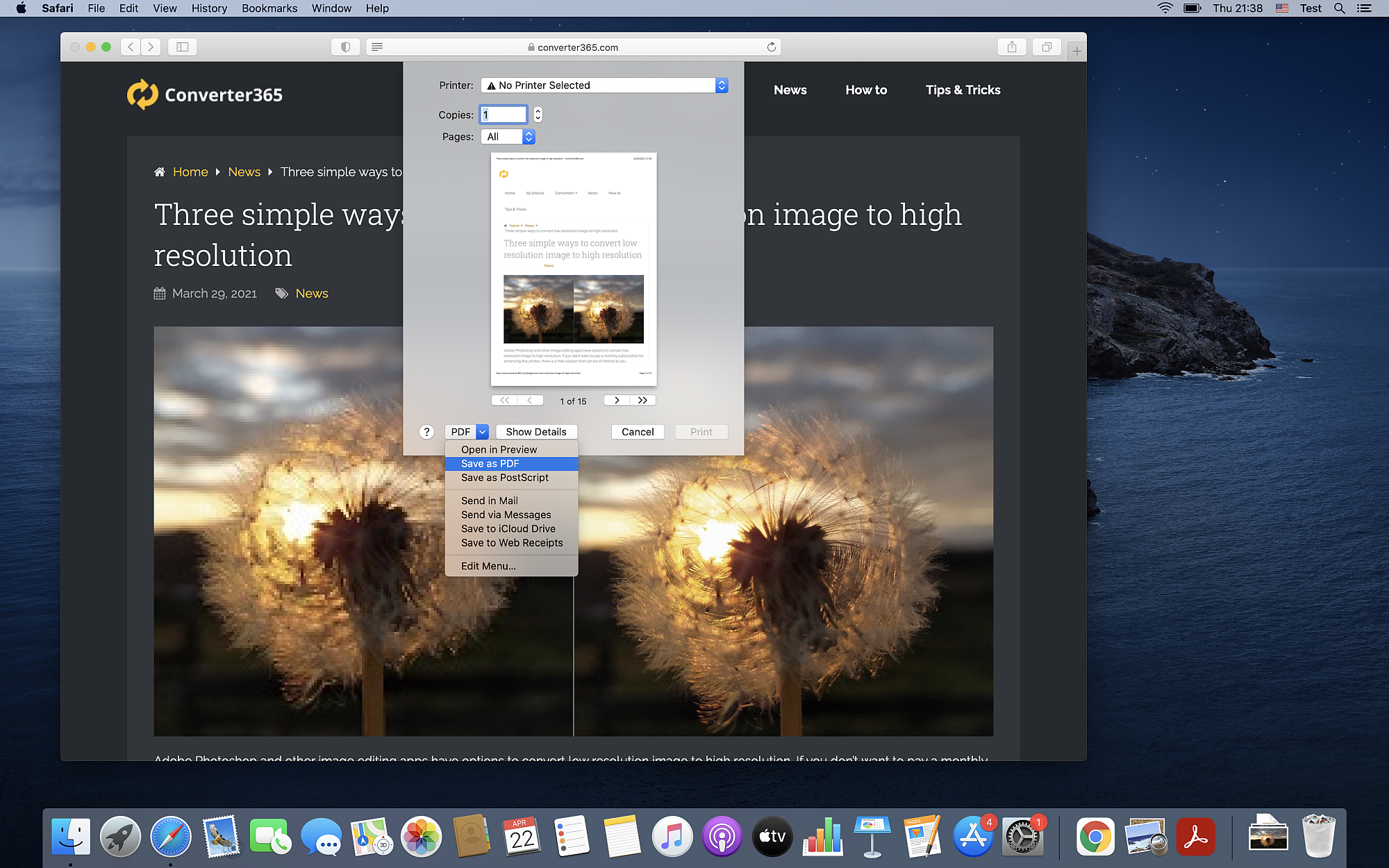
Step 3
Enter the file name and destination in fields Save As and Where.
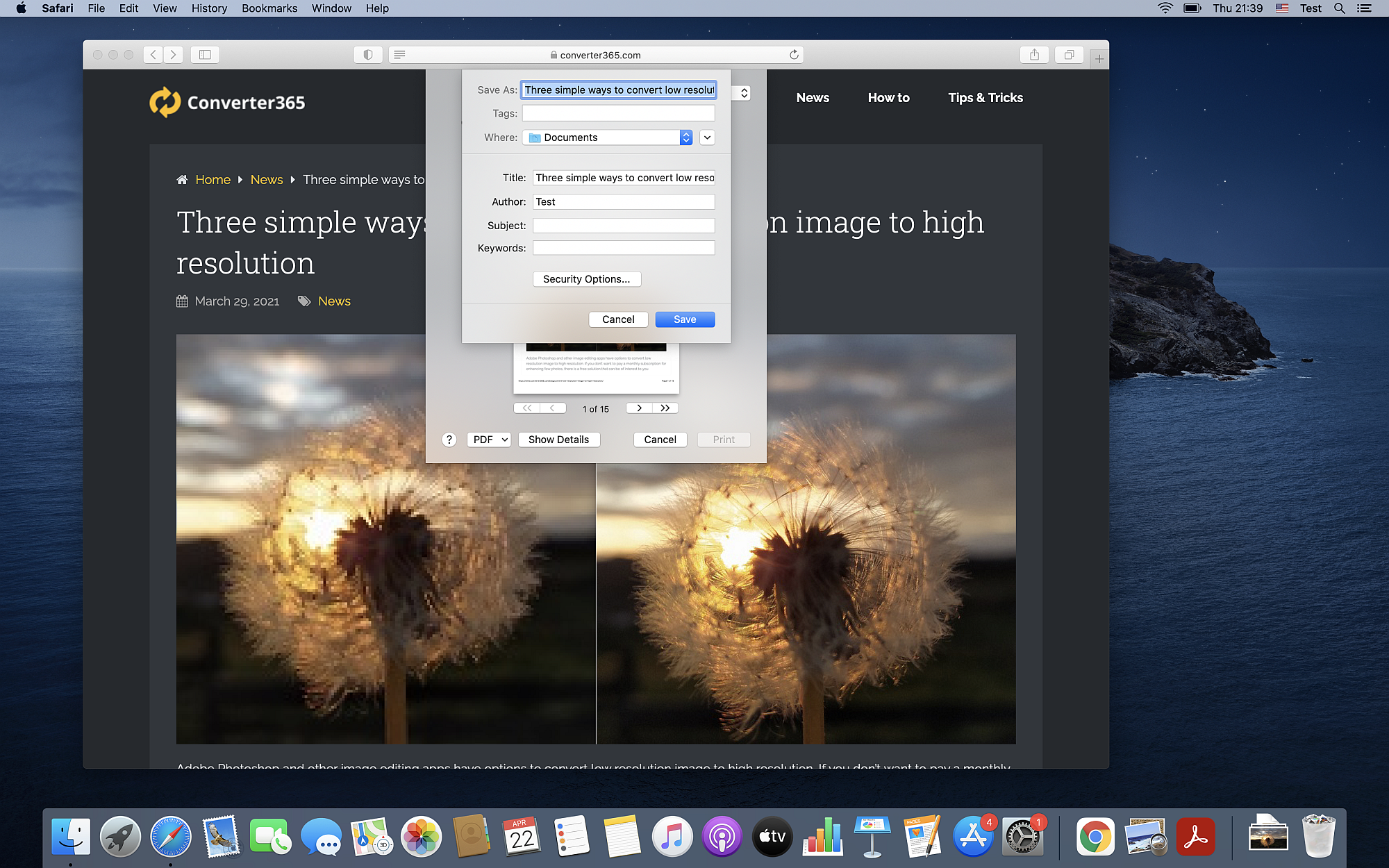
If you use other web browsers on your Mac OS, instructions for saving a webpage as a PDF are almost the same. For saved HTML webpages, you can use a free online tool such as Converter365 to convert HTML to PDF files quickly and free, as described below.
How to save a webpage as a PDF using Google Chrome, Mozilla Firefox, Opera, Microsoft Edge?
Because Google Chrome is one of the most used web browsers, it is our first example of how you can save a webpage as a PDF file.
Step 1
When you open a webpage in Chrome browser, you need to find the option Print in browsers menu or press CTRL and P on the keyboard.
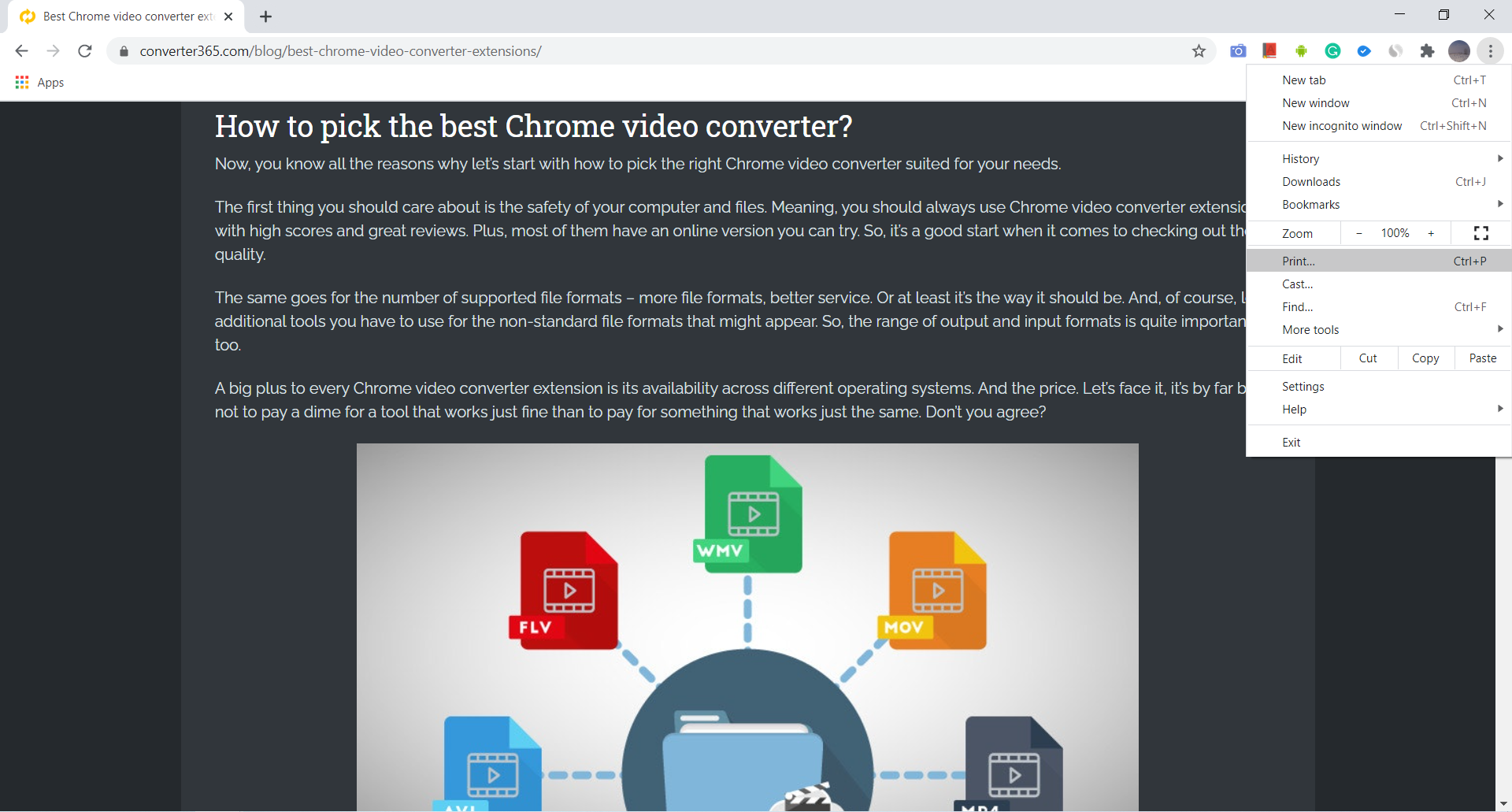
Step 2
That will open a Print menu where is the preview of your page. In the Destination drop-down list, you need to choose Save as PDF. In more settings, you can decide on paper size, pages, layout, scale, margins, etc.
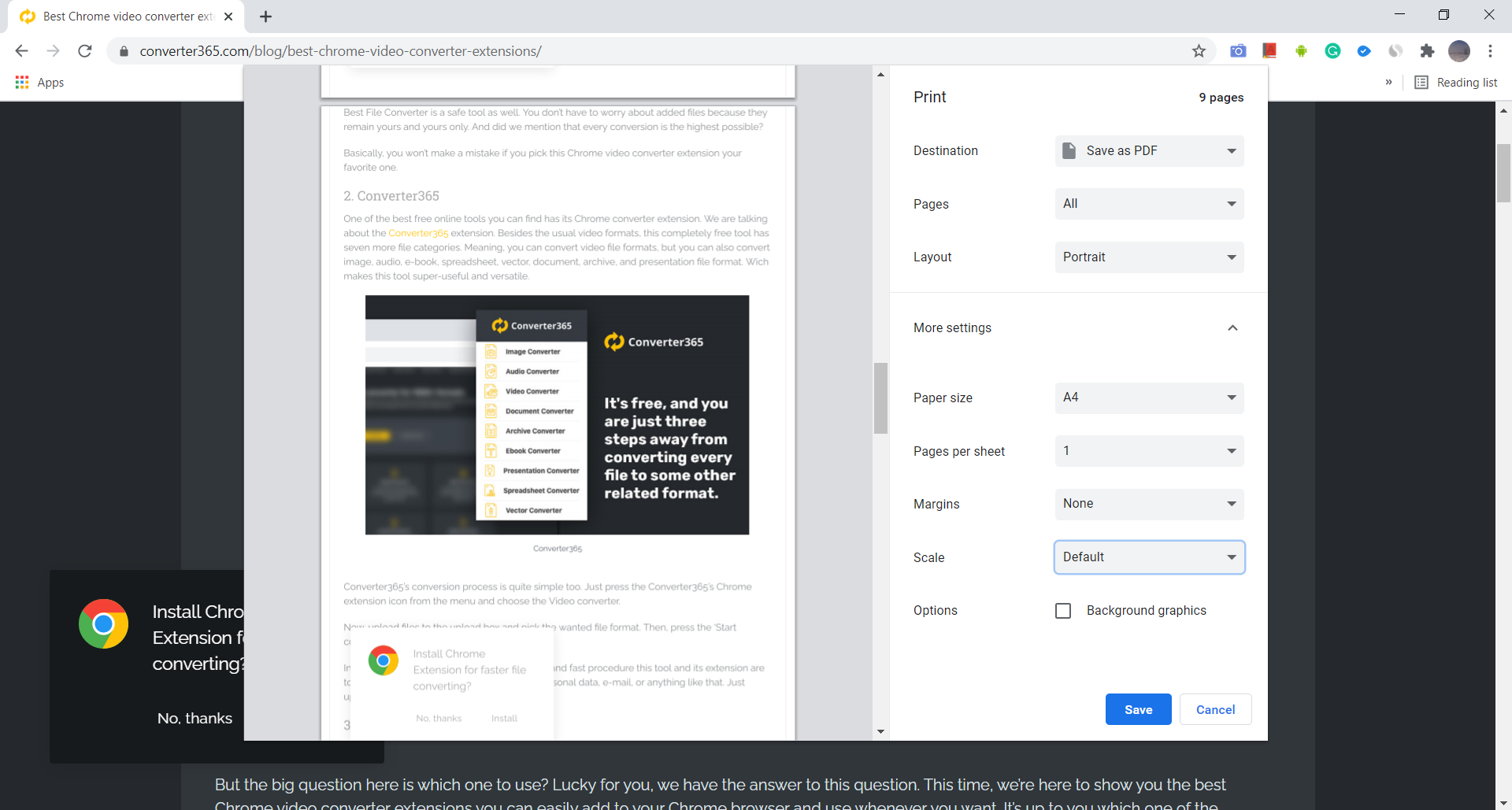
Step 3
Press the Save button to open another dialog box where you can enter the file’s name and Destination.
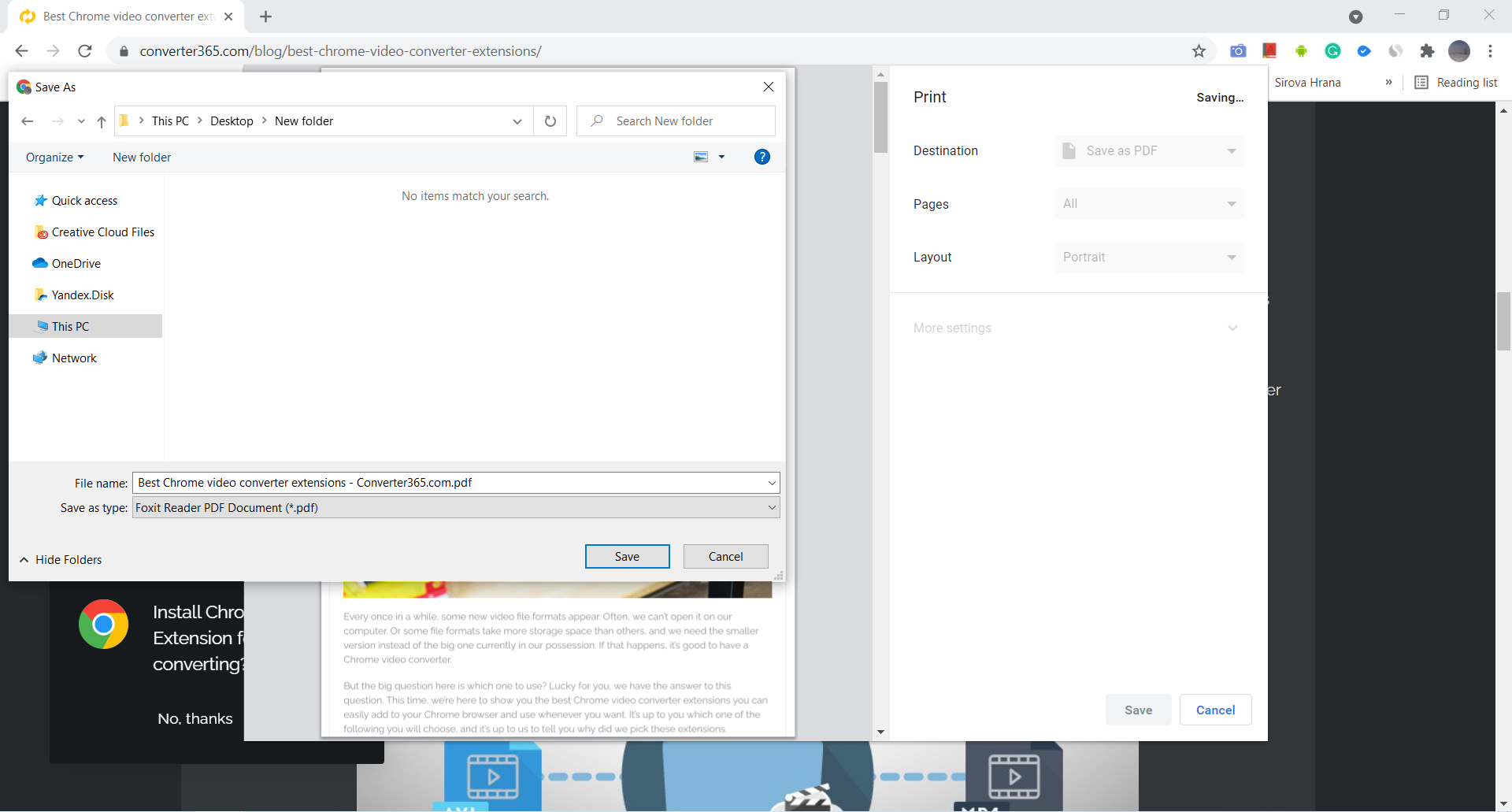
These instruction steps are pretty much the same for all web browsers listed below and their settings. Whichever web browser do you use, now you can save a webpage as a PDF file. Also, our examples are for current versions of web browsers and Windows 10 operating system.
How to save HTML files as PDF on any operating system?
In case you already have saved web pages, they will be in HTML format. But all is not lost just yet. You can convert HTML to PDF in just a few easy steps. With a free online format converter, format change takes just a few clicks. And Converter365 doesn’t even require registration or installation of any kind. It is accessible on any device with a web browser. All its features make it an irreplaceable online tool that you’ll use all the time.
To convert HTML files to PDF, you need to follow these three steps.
Step 1
Upload your HTML files by drag and drop method or by browsing your device.
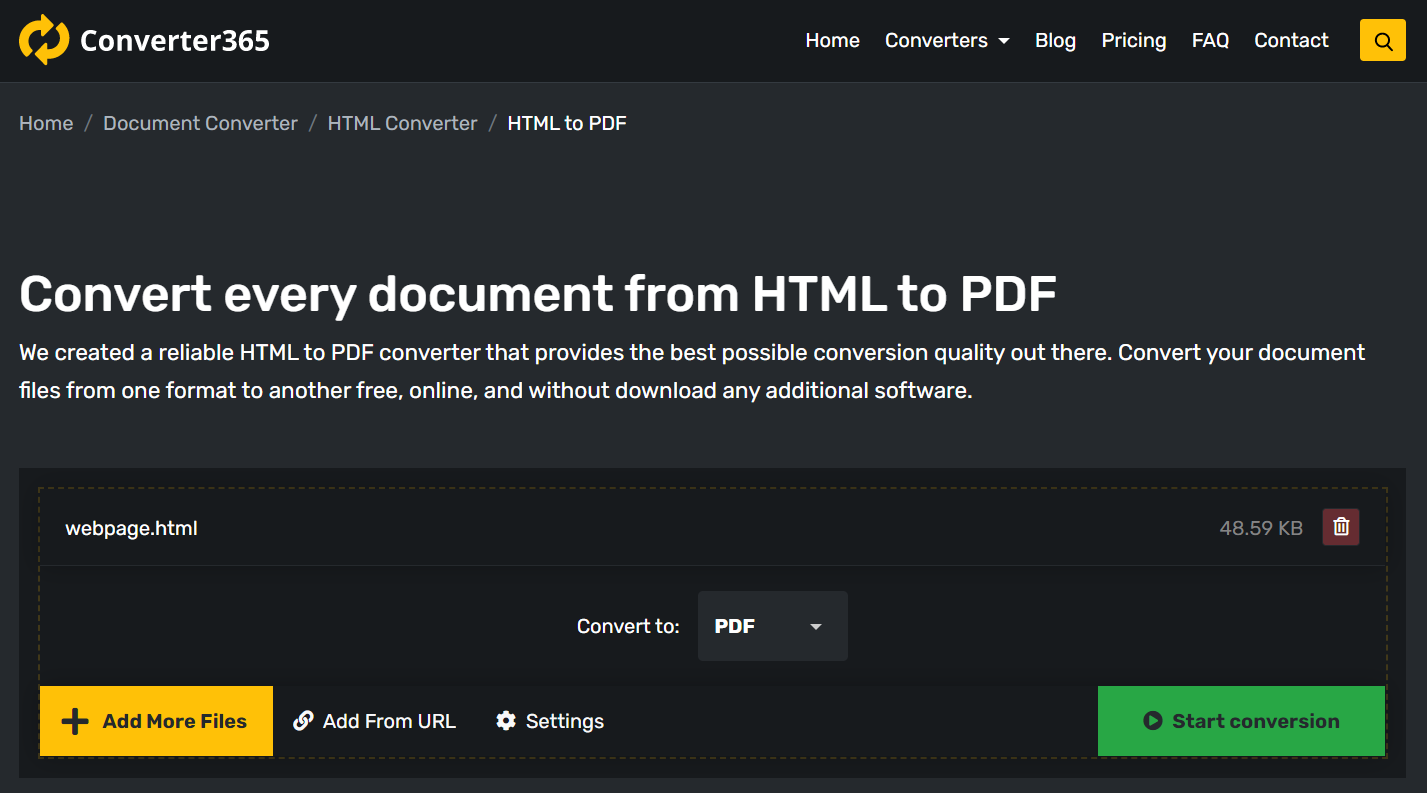
Step 2
Begin converting HTML to PDF format by pressing the Start Conversion button.
Step 3
Download PDF files directly on the Converter365 website after a few moments.
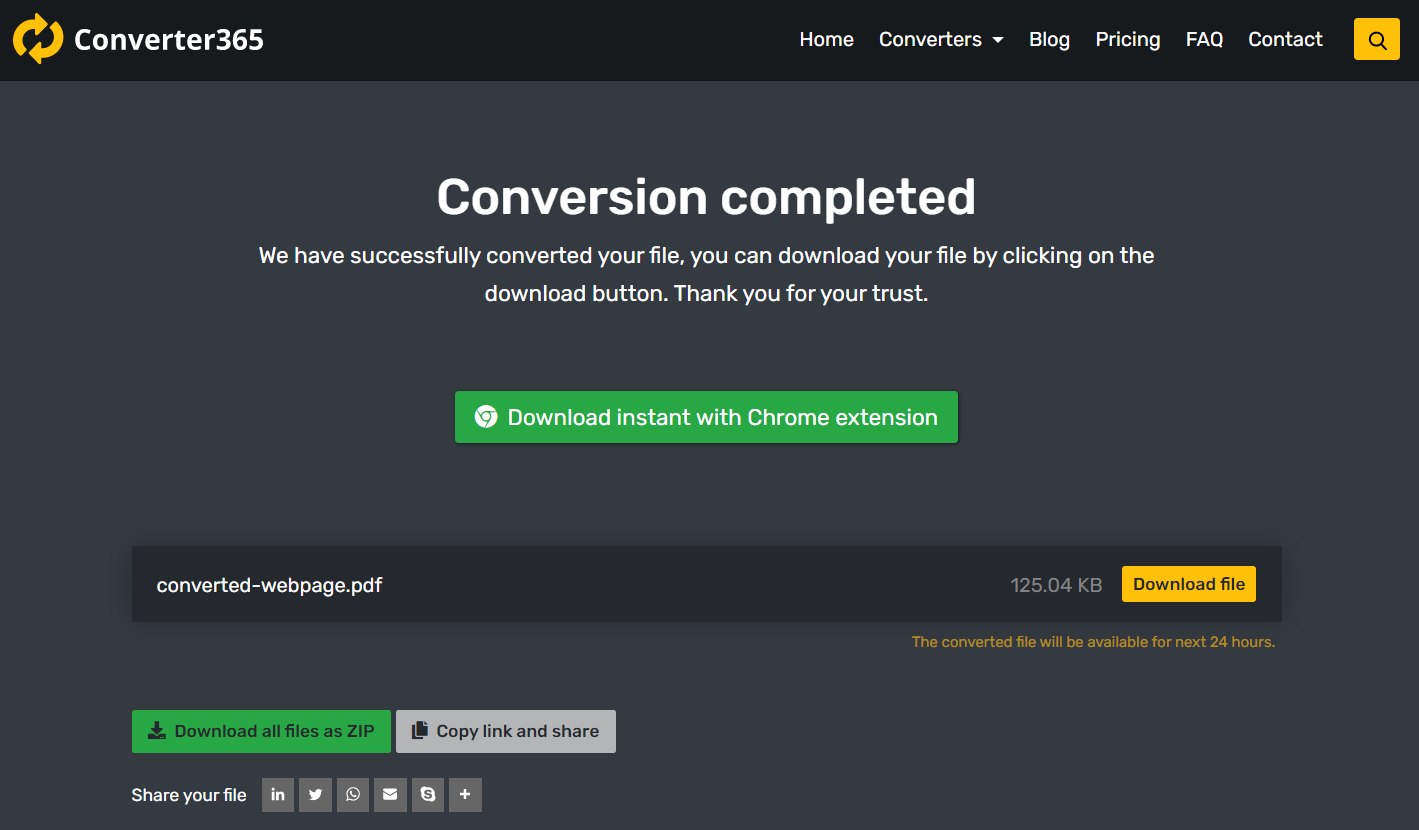
If you want to edit a saved webpage or remove certain elements or pictures, you’ll have to convert the HTML file to some other format, DOCX, for example. Free online tool such as Converter365 is a universal format converter that can help you convert a wide variety of formats, all mentioned formats included.
Conclusion
If you already have an HTML file of the page you want in PDF format, the easiest thing to do is convert it online with a free online tool such as Converter365. If you’re required to save a webpage as a PDF, you can do this directly in your browser. Most browsers have a Save as PDF option. We tested most used browsers such as Mozilla Firefox, Google Chrome, Safari, etc., and checked if they have this option and how functional it is.