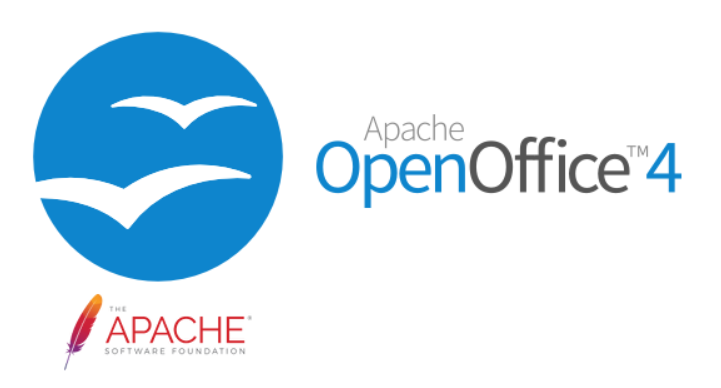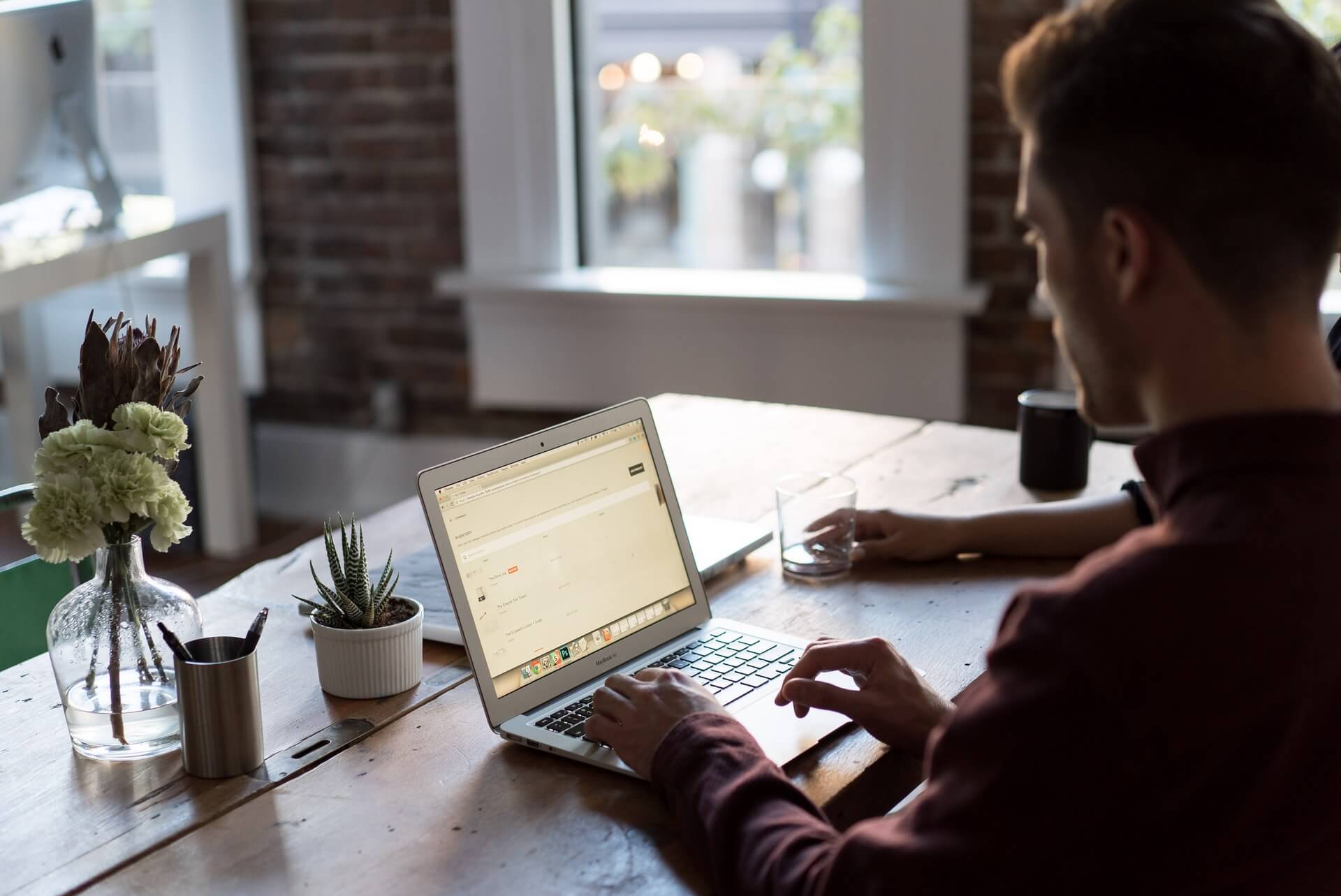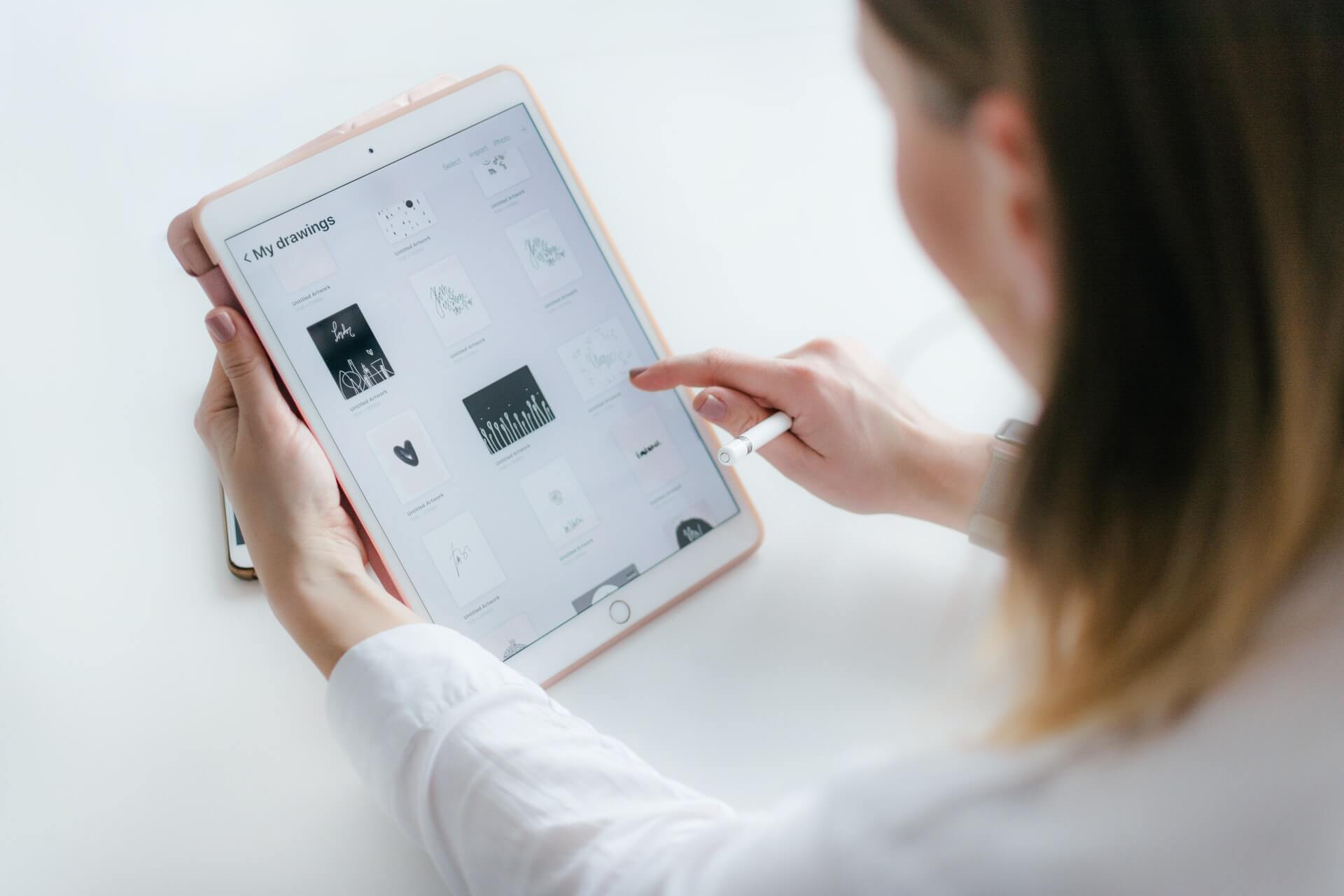How to convert M4A to WAV?

This time, we are going to show you how to convert M4A to WAV. And we’re going to show you how to do it in a few different ways and on different types of devices. By the end of this article, all you have to do is choose which one is the best-suited way for you and your needs.
But before we start with the whole ‘convert M4A to WAV’ story, let us remind you a thing or two about M4A and WAV file format. Sue, you are well-aware that they are audio files, but there is more than just that.
On this page:
Everything you should know about the M4A file format
M4A file format is an audio file encoded with AAC or with the Apple Lossless Audio Codec (known as ALAC) and saved in MPEG-4 format. M4A stands for MPEG-4 Audio, and it is mostly used for storing songs, podcasts, and audiobooks. Because it’s compressed, the M4A file is smaller in size compared with MP3, for example, but with better sound quality.
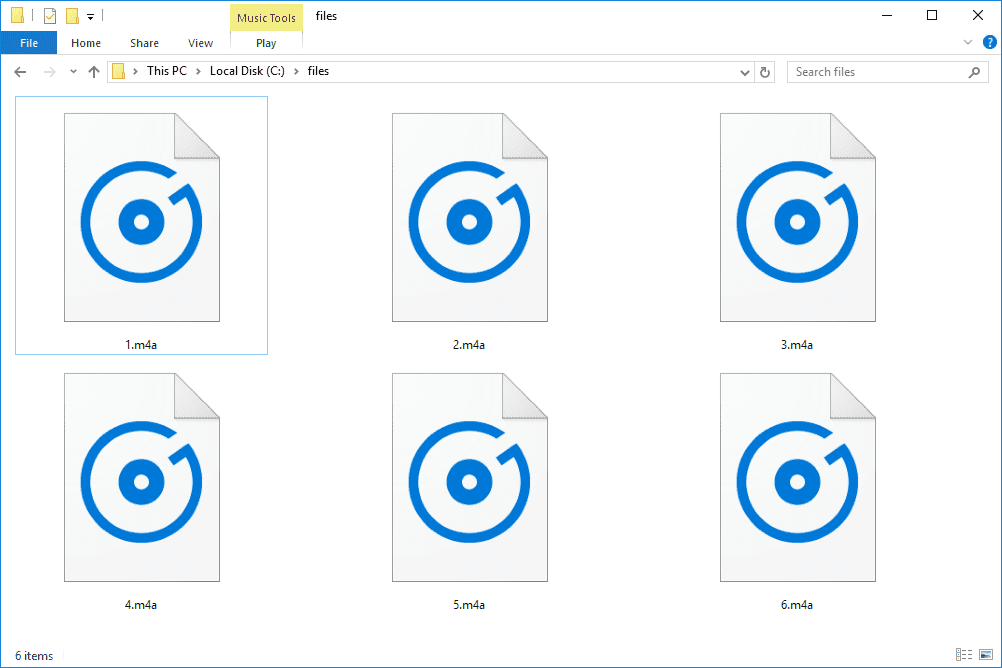
Due to a smaller sample block size of 120 or 128 samples, M4A files allow more precise details if needed, which is quite cool, don’t you think? Plus, it has larger block sizes in stationary signals, which are usually 1024 or 960.
This type of file format can be found in iTunes Stores. Songs with an M4A file extension usually include copyright protection, just like the one M4P files have. Yes, the M4A is not so common to all users, but it can be easily opened with iTunes, QuickTime, some newer versions of Windows Media Player, etc. And some other audio players can reproduce this file extension only if the file is renamed to MP4.
Everything you should know about the WAV file format
Waveform Audio File Format, or shorter WAV, is a container audio file with data stored in segments. Microsoft and IBM created this file format, and it became the standard audio file format for PC and CD. It stores audio data, track numbers, bit rate, and sample rate. They are uncompressed lossless audios that sometimes take a lot of storage space. For example, 10MB per minute can take up to 4GB, which is much bigger than popular file formats like MP3.
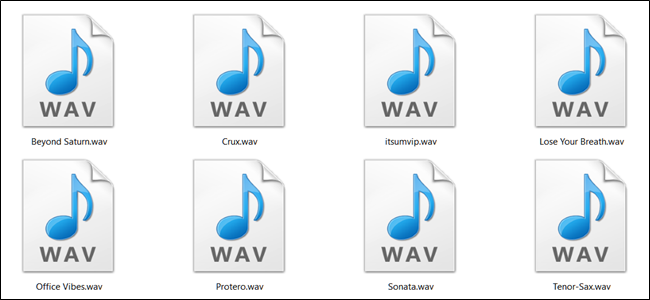
Because of its size and quality, this type of file is usually used in the professional music recording industry. However, they are widely used and can be opened with numerous music players. The most popular ones are Windows Media Player, Winamp, iTunes, VLC, QuickTime, etc.
How to convert M4A to WAV on Mac?
Now that you know the basics about both M4A and WAV, here is the best way to convert M4A to WAV on your Mac. Because this type of file can be found in the iTunes Store, this is the app that will help you with the ‘how to convert M4A to WAV’ question. So, let’s start.
Step 1: Open the iTunes app on your computer.
Step 2: Go to the menu bar and click on the iTunes button, and choose the Preferences option right after.
Step 3: Choose the General option next, and the Import Settings right after that.
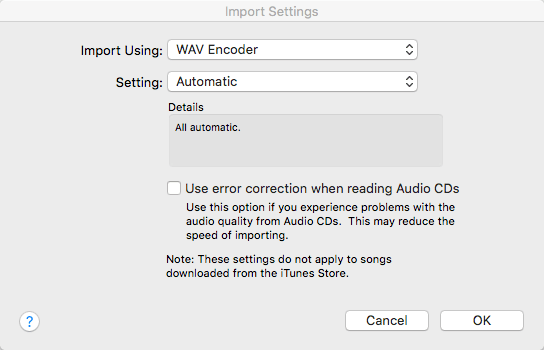
Step 4: In the Import Using section, click on the WAV Encoder option.
Step 5: After choosing the previously mentioned option, click on the OK button.
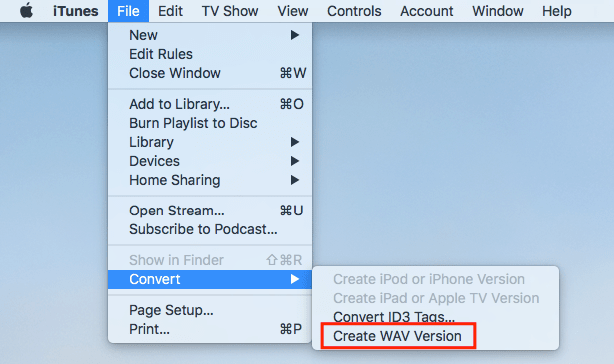
Step 6: Find files you want to convert from M4A to WAV, click on the right button, and select the Create WAV Version option. Now, wait for a few seconds for the conversion to be finished.
And that is it. You have just converted M4A to WAV in just six easy-to-follow steps.
How to convert M4A to WAV on Windows?
We have aleady mentioned to you that M4A is moslty used in the iTunes Store. But, there are planty of non-Apple audio players that can easily reproduce M4A file format as well s to convert M4A to WAV. The most popular ones are, of course, VLC and Windows Media Player. And we are about to show you how to convert M4A to WAV with both of them.
How to convert M4A to WAV using Windows Media Player?
One of the most used media players is Windows Media Player. And it is no wonder that this one can convert M4A to WAV in several steps. All you have to do is follow them.
Step 1: Open the M4A file with Windows Media Player.
Step 2: At the top right, find the Organize option, and click on the Rip Music button right after. The new window will appear.
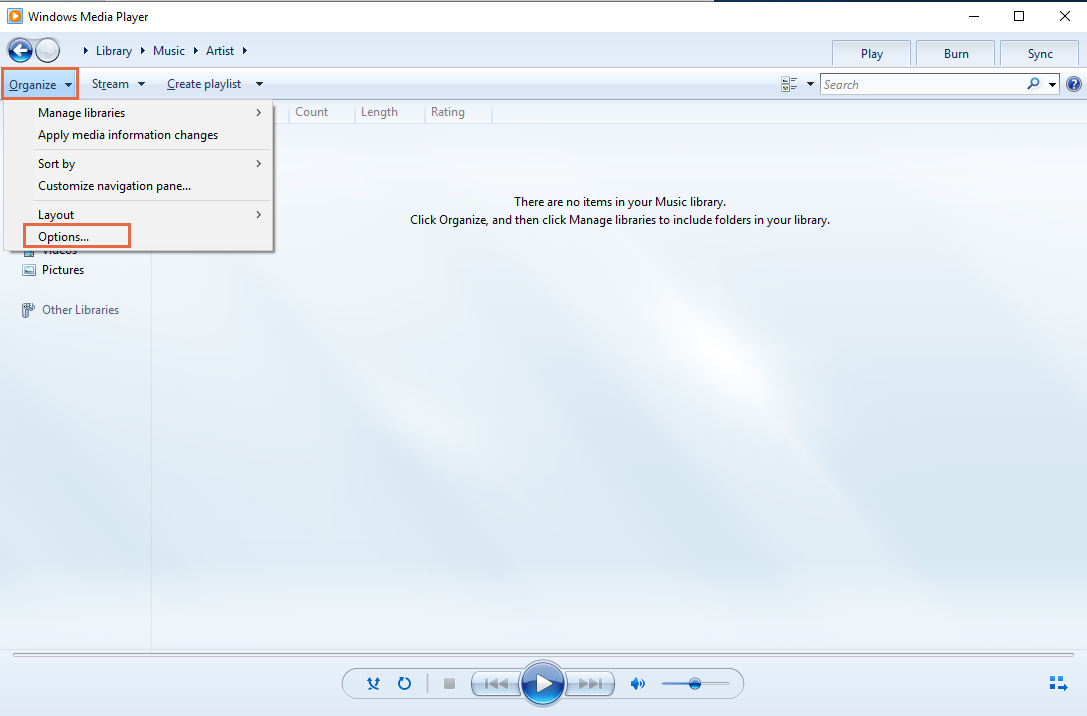
Step 3: In the new window, find the RIP Music option, and scroll down till you find the Change option. There, select a destination of the converter file.
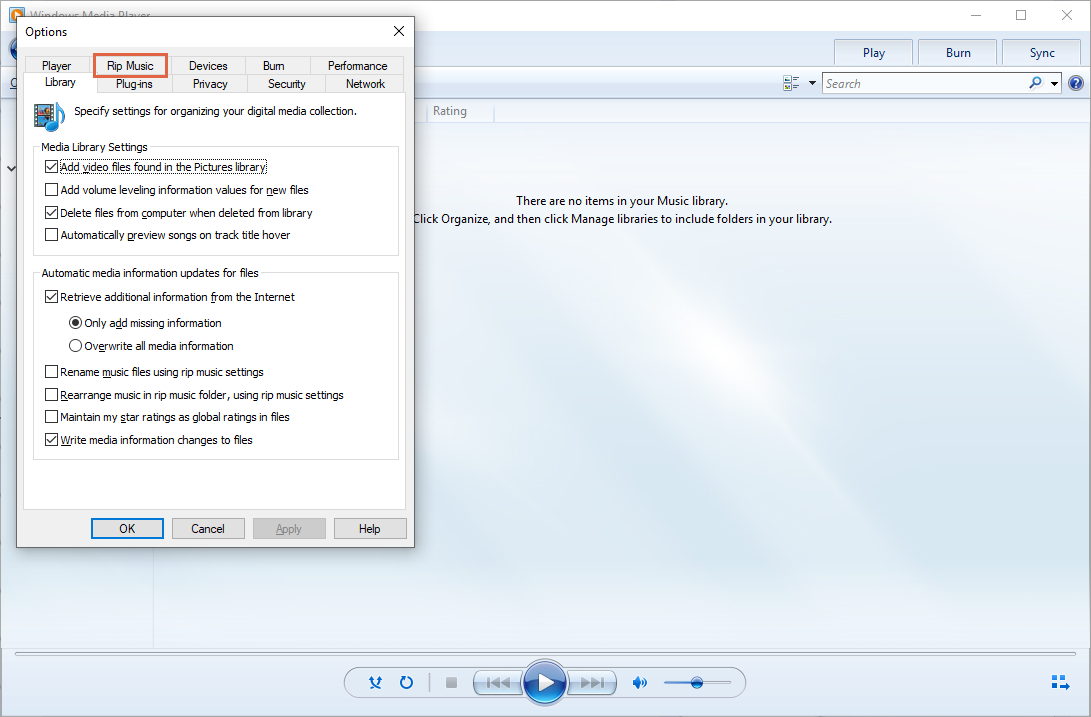
Step 4: Go to the Format button and click on a drop down menu. Find the WAV file format and select it.
Step 5: Click on the OK button.
And there you have it. Congratulations! You have just converted M4A to WAV.
How to convert M4A to WAV using VLC?
To convert M4A to WAV using VLC, you have to follow an easy step-by-step process written below.
Step 1: Open the VLC window.
Step 2: From the menu bar, choose the Media option.
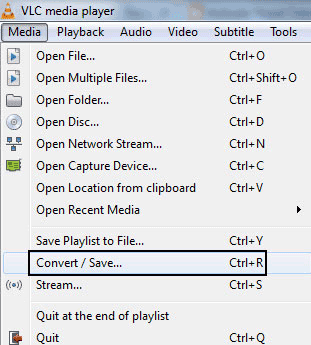
Step 3: Find the Convert/Save option and click on it. The new window will show up.
Step 4: In the new Convert/Save window, click on the Add button and select the M4A files you want to convert.
Step 5: In the Convert/Save button, choose Convert. The Convert window will show up.
Step 6: In the Convert window, find the Settings part, and choose the WAV file format in the Profile section.
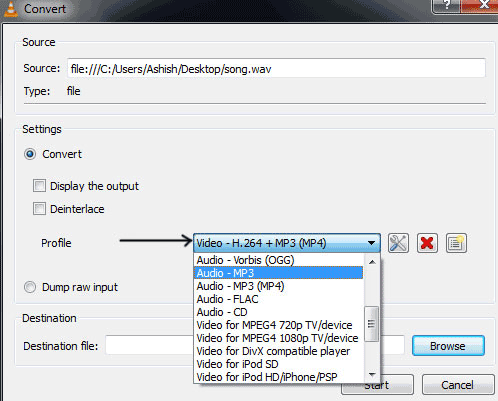
Step 7: Click on the Start button to convert M4A to WAV.
In case that the WAV file format isn’t available in step 5, find the Create a new profile option and add it.
And that is it, the answer to how to convert M4A to WAV using VLC.
How to convert M4A to WAV online?
Of course, the best and the easiest way t convert any file online and completely free is with our Converter365. M4A to WAV Converter is easy to use, and all it takes for you to convert your files is to follow a three-step process.
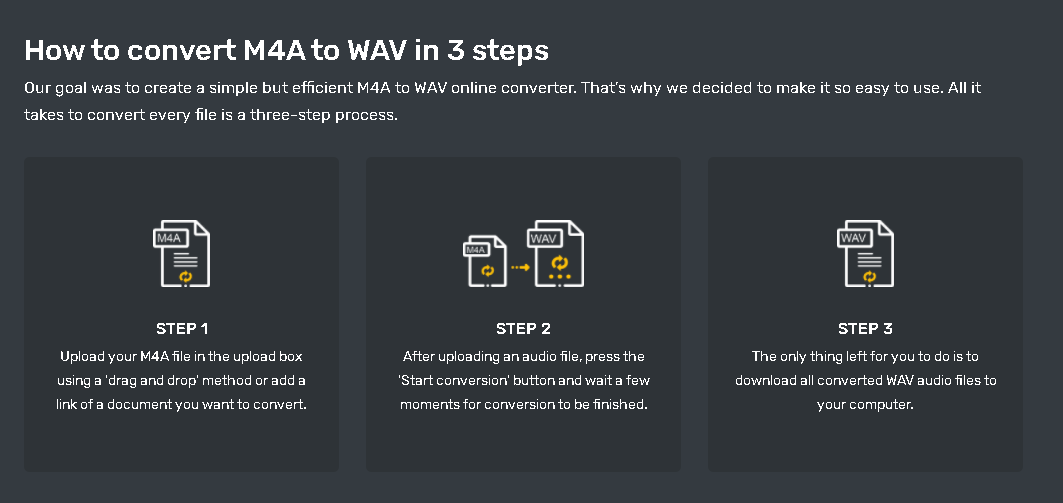
Step 1: First, you have to upload your files to the converter. You can do it in two ways, by using a ‘drag and drop’ method or the Add from URL button.
Step 2: Next, you have to convert M4A to WAV. You will do it with the Start conversion button. Just press it, and wait a few moments.
Step 3: The final step is the one where you get your brand new WAV files. Click on the Download button, and that’s it.
Yes, it is that simple. Just follow the steps and the job will be done in a few seconds.
If you are a bigger fan of how-to videos than the reading instructions, here is the appropriate guide for you:
In the end, there is only one more question we have for you. Do you already have your favorite way to convert M4A to WAV?