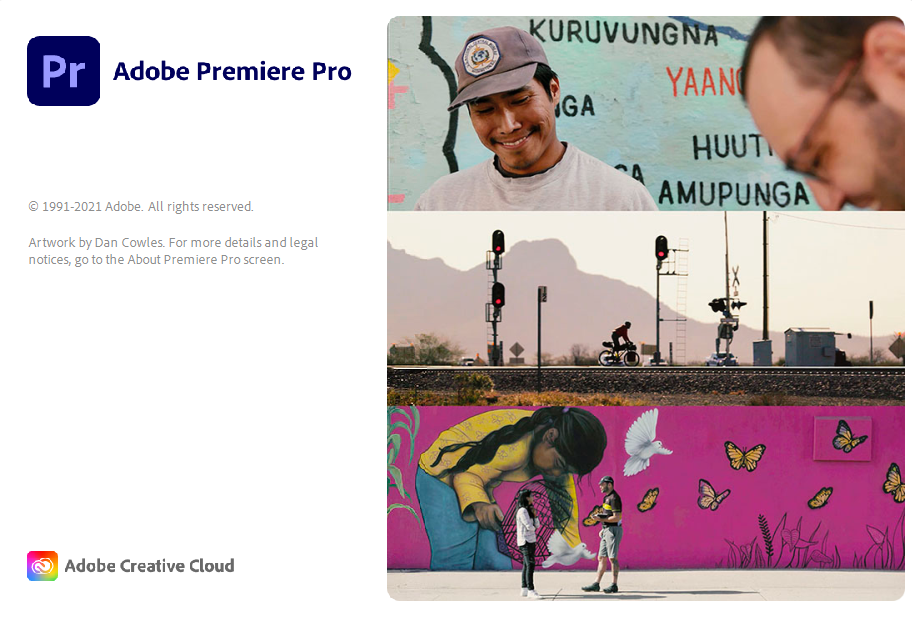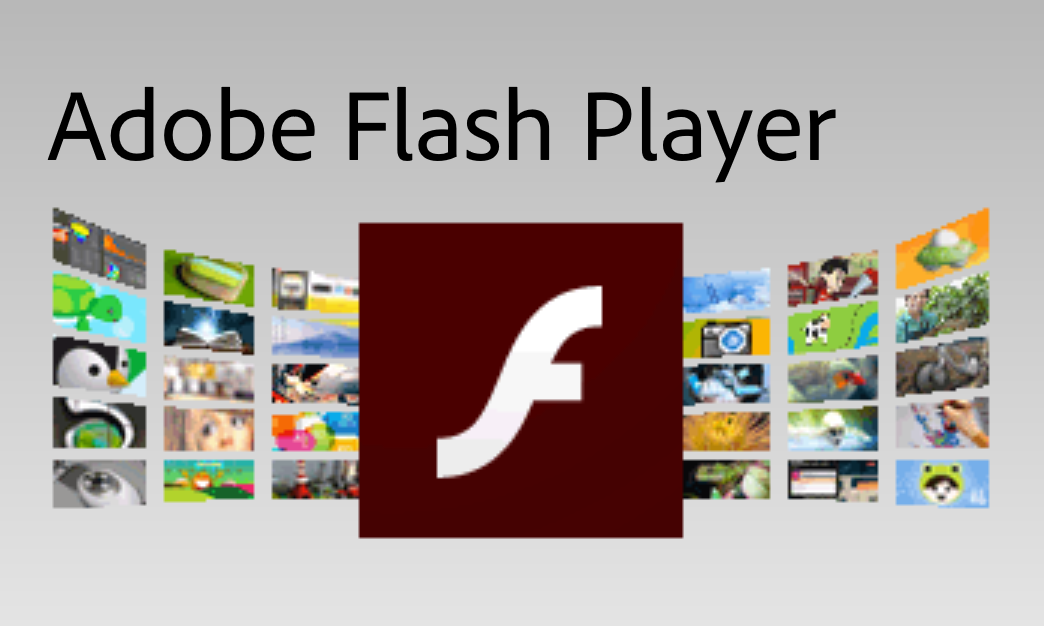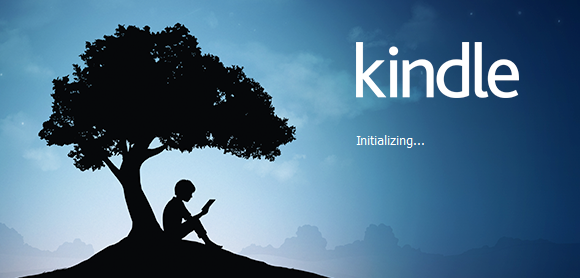How to convert JPG to vector format for free?
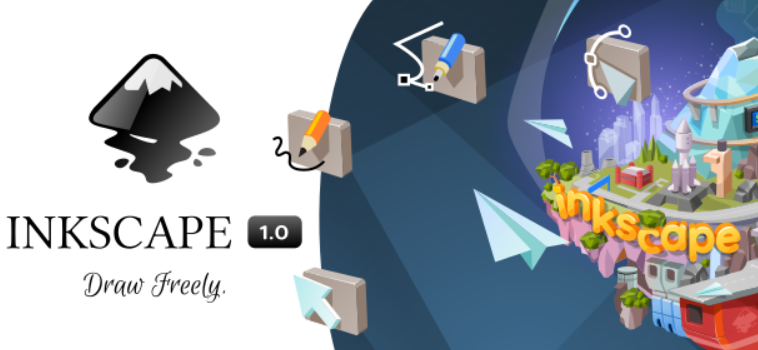
It is essential to know how to convert JPG to vector formats when you work with digital images. However, it is not that easy to find a free tool that can do this conversion properly. Among the best free image editing software are GIMP and Inkscape, which are capable of this task.
We will explain in detail how to convert JPG to vector format not only with these apps but also with an online-based tool. To learn which vector format to choose for your conversion, what is the most significant difference between raster and vector formats, keep reading.
On this page:
Raster vs. Vector image format
Image formats can be divided into raster (JPG, PNG, TIFF, BMP, etc.) and vector (AI, EPS, SVG, PDF, etc.) image formats based on how they are built. Raster image formats are created from pixels as opposed to vector formats, which have paths and formulas. Each format has its purpose, but what makes vector formats superior is the ability to resize without losing quality.

Raster formats, on the other hand, will get pixelated when enlarged. That is why vector formats are great for printing logos, whether they be small as an icon or on a billboard.
When to use a JPG file?
Even though JPG image is a raster image format, you can use it for various purposes. As one of the most popular image formats, it is well supported by most image processing apps, web, social media networks, operating systems, and devices capable of image viewing in general. Also, for high-resolution images, you can use JPG. But if you have to resize them, only scale down your photos to avoid quality degradation. Avoid editing and re-saving pictures in this format because that will also negatively affect their quality.
Which vector format should I use?
With vector formats, you can create logos, web buttons, icons, and other vector art. While EPS (Encapsulated PostScript) format is most used for printing, it doesn’t support transparency.
On the other hand, AI (Adobe Illustrator Artwork) is excellent for creating logos and has support for transparency and many editing possibilities in Adobe Illustrator.
PDF (Portable Document Format) might be commonly used for transfer and printing, but it is not exclusively vector format as it may also contain raster files. However, PDF files are not intended for editing, as you have very few options to change PDF files. Even though PDF is the most compatible format and you probably have an app that opens this file.
Another well used vector formats on the web is SVG (Scalable Vector Graphic). This vector format has a resolution independence feature, making it excellent for high-quality images on the web.
How to convert JPG to vector format using Inkscape?
Although, when creating logos, you use relatively simple graphics, that doesn’t mean that vector formats can’t contain high-resolution images. Inscape is a free and open-source app with similar possibilities as Adobe Illustrator and has versions for all operating systems Mac, Windows, etc. Using Inkscape, you can convert JPG images to various vector formats such as Inkscape SVG, Plain SVG, Encapsulated PostScript EPS, Portable Document Format PDF, PostScript PS, etc.
For example, we are going to save JPG images in EPS format. Follow these three steps, and you’ll convert JPG to vector format in no time.
Step 1
Open JPG photo in Inkscape. In the app’s File menu, select Save as an option.
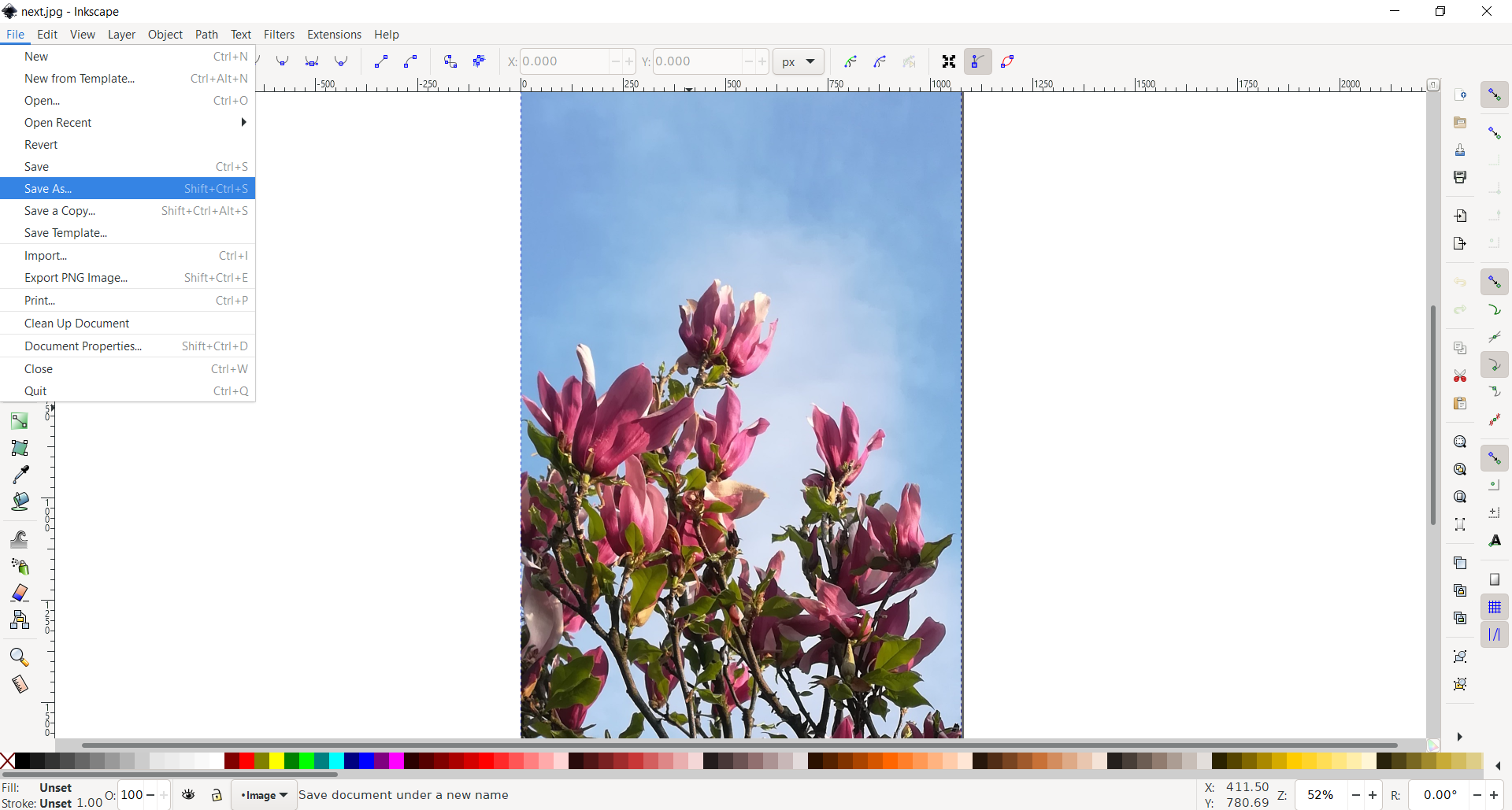
Step 2
In Save As dialog box, enter the name and file type you want JPG to become, for example, EPS.
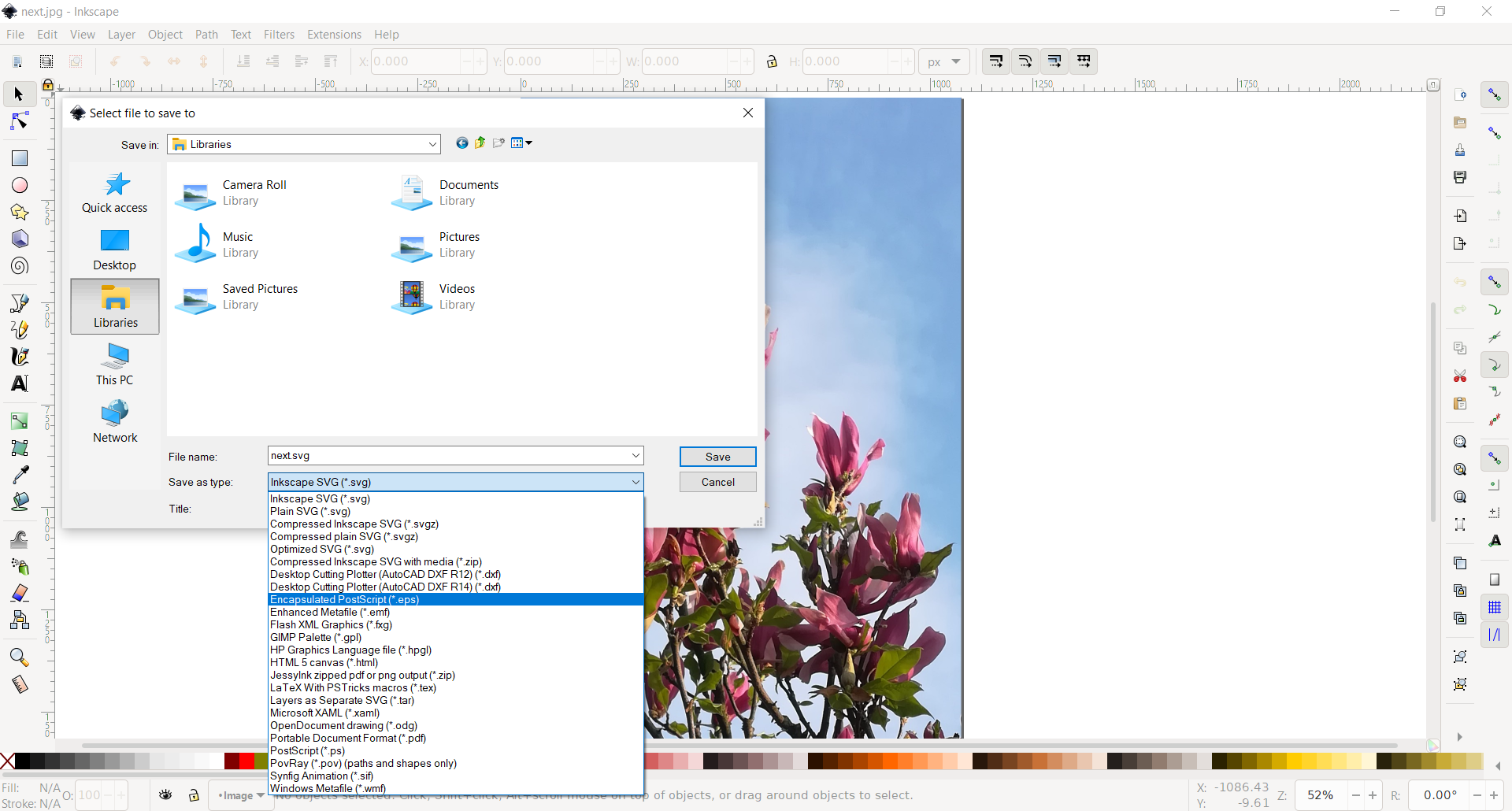
Step 3
You’ll get additional options for this vector format in the dialog box. Here you can choose the output page size, resolution for rasterization, text output options, etc. Confirm conversion by pressing the OK button.
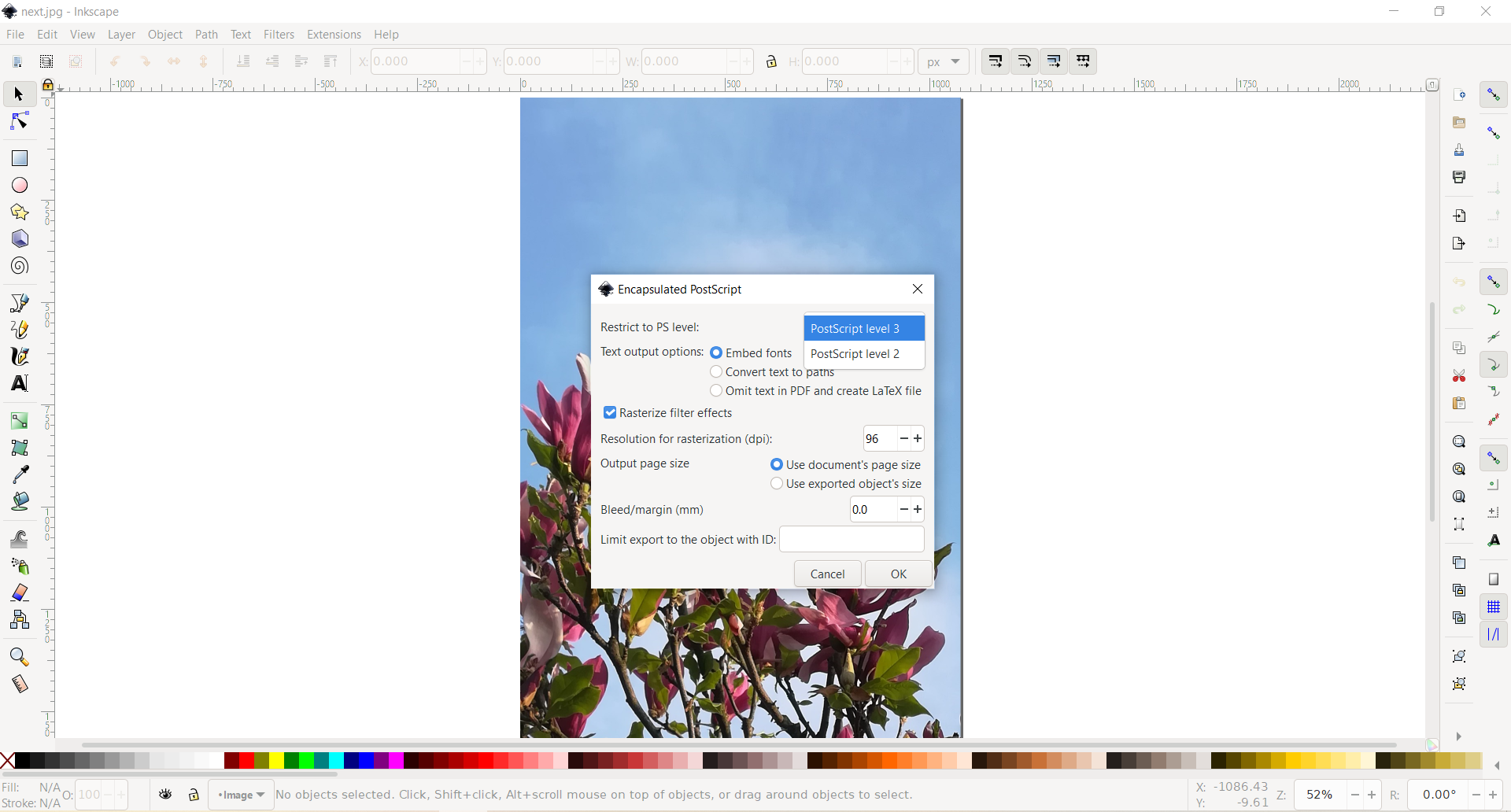
How to convert JPG to vector format using GIMP?
GIMP is often called the free version of Photoshop because it has similar options for editing digital images. However, you can also use it to convert JPG to various vector formats PDF, SVG, PSD, EPS, etc. And here is how:
Step 1
Open JPG image in GIMP. Go to the File menu and find the option Export As.
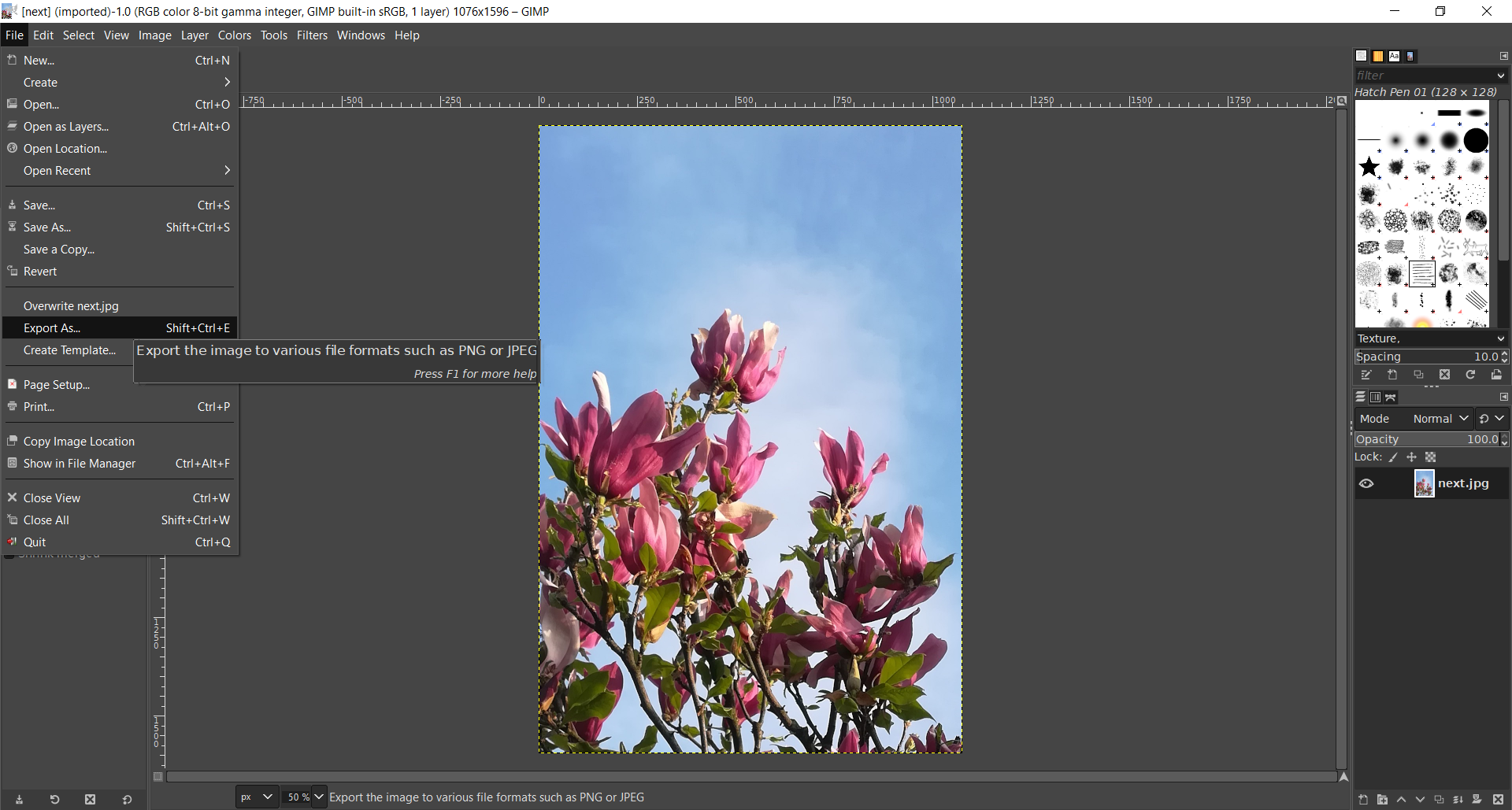
Step 2
That will lead you to the dialog box where you need to type a new file name and extension, but also the file’s destination. Confirm the action by pressing the Export button.
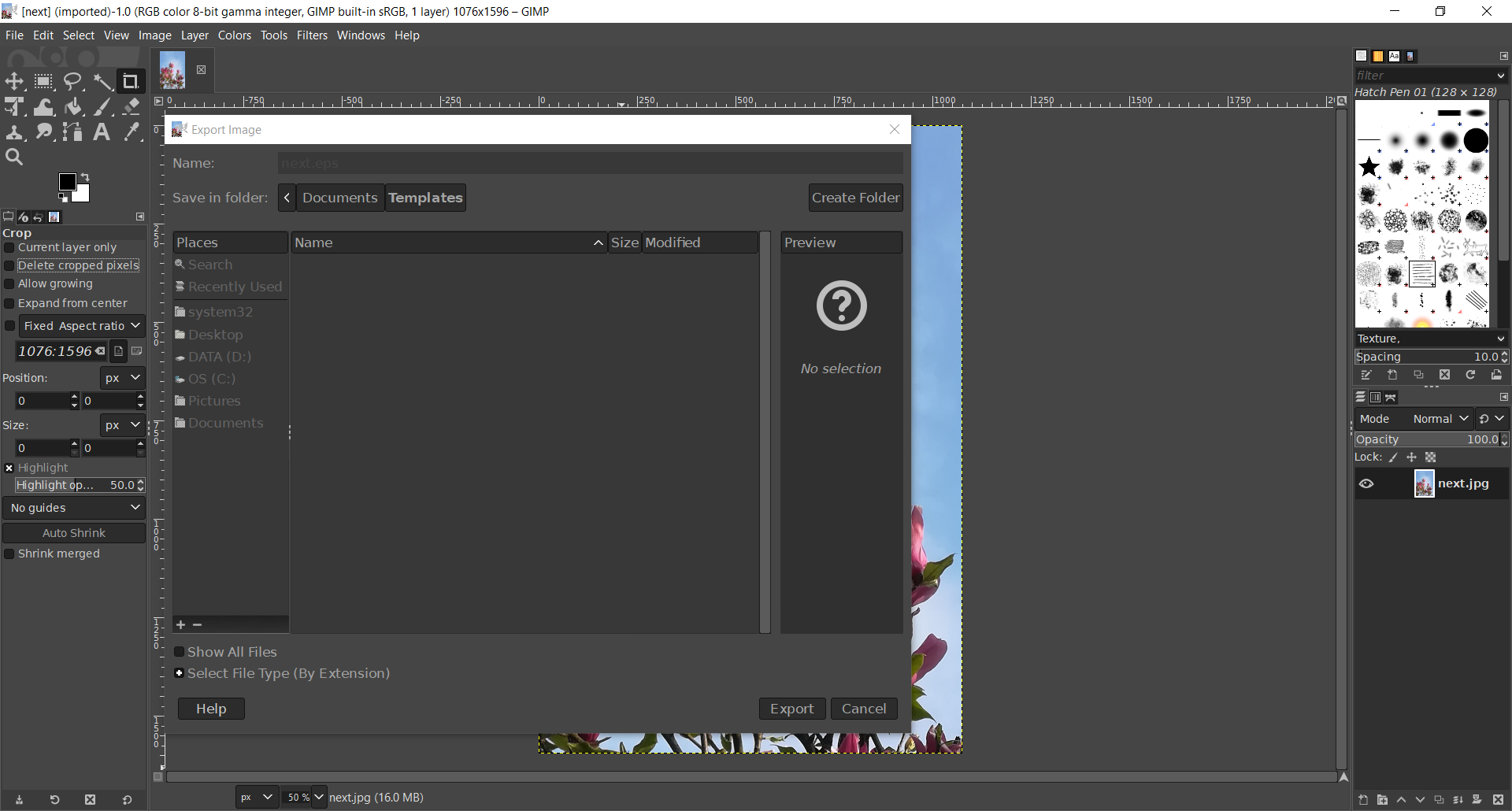
Step 3
There will be an additional dialog box with more options for PostScript level, Image Size, Rotation, etc. Finish converting JPG to EPS by pressing the Export button.
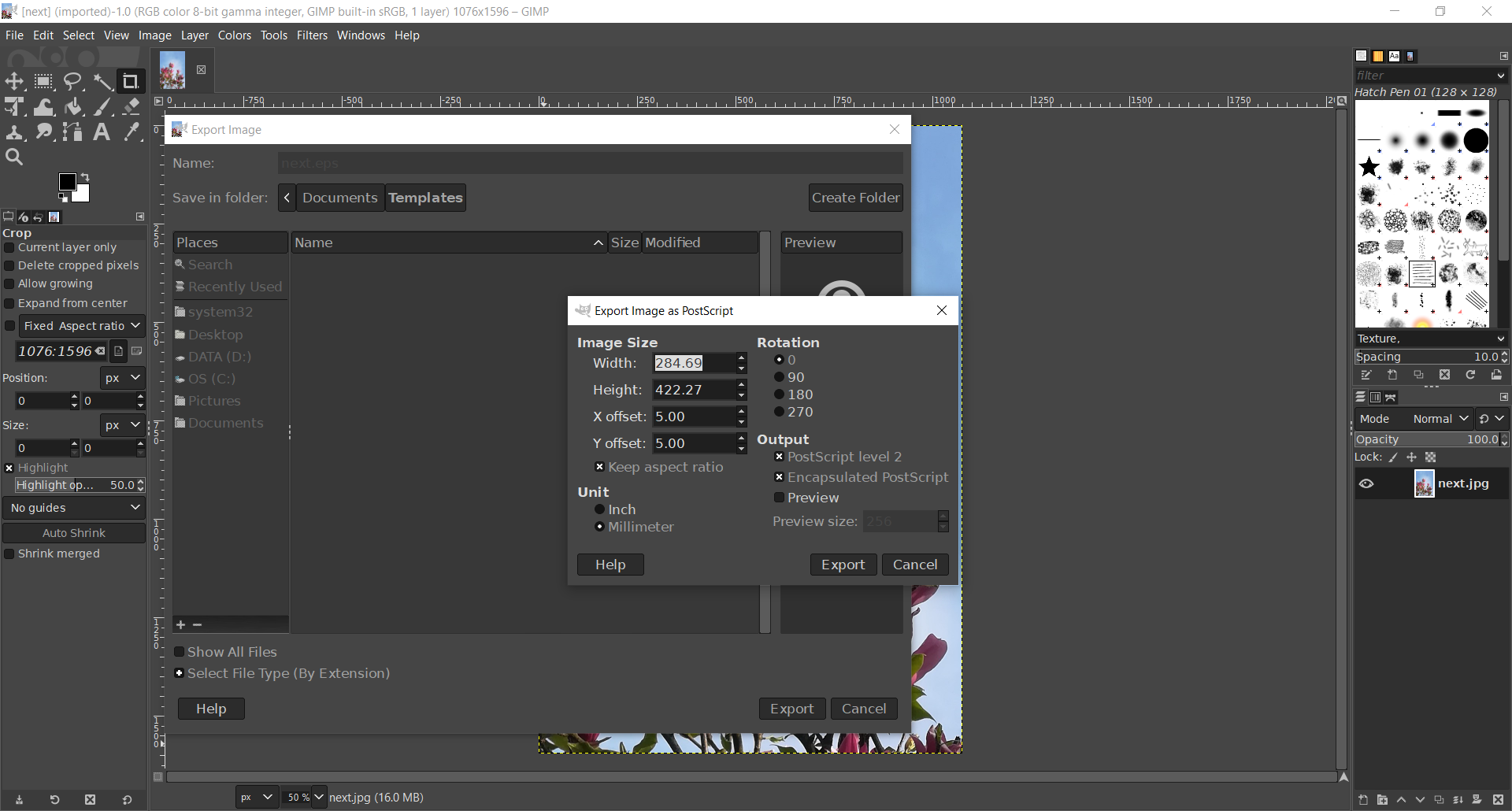
Opening exported EPS format using GIMP gives you more options for rendering, coloring, text, and graphic antialiasing.
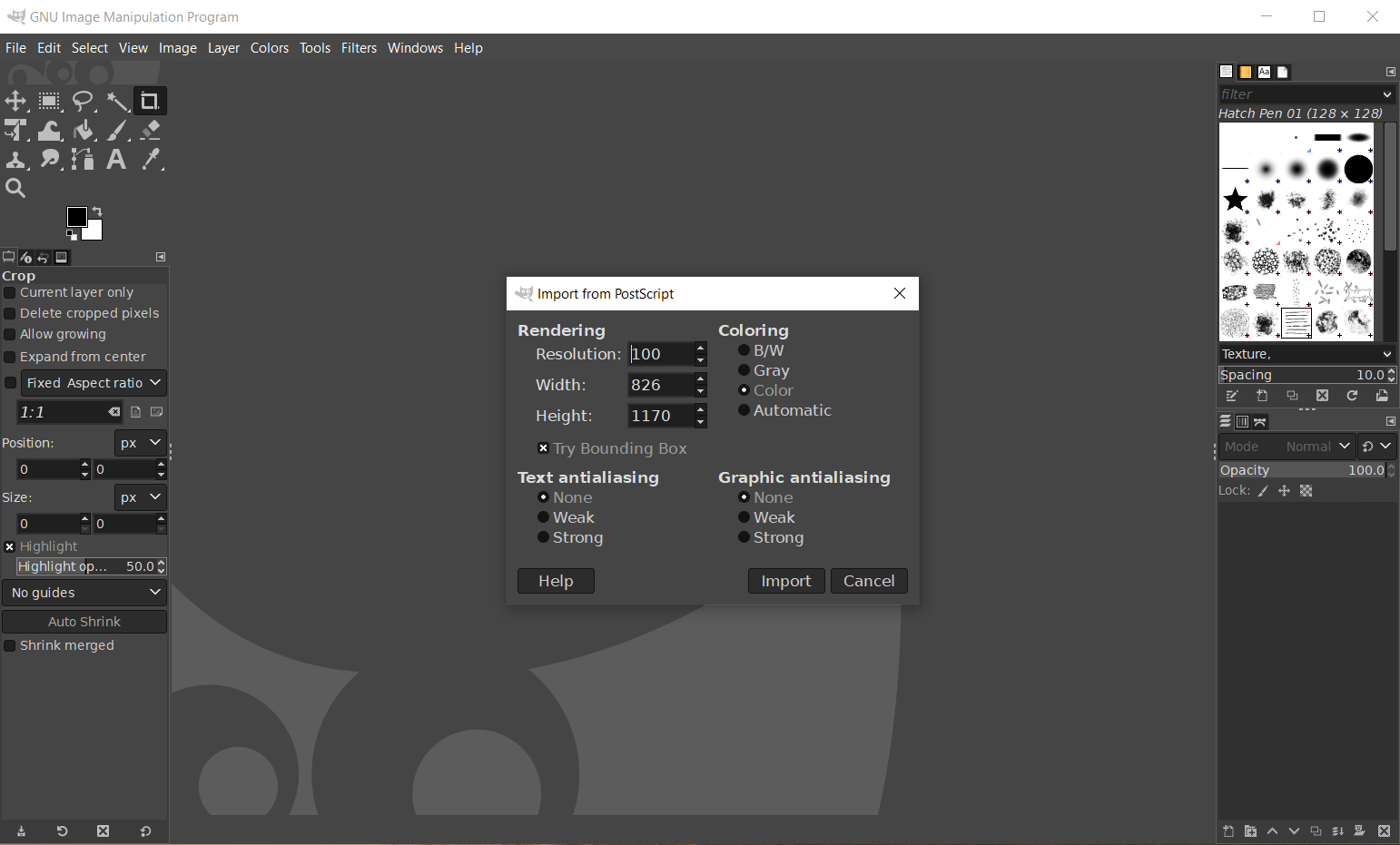
How to convert JPG to vector format online for free?
If you don’t want to install a new app to convert JPG to vector format, then you can use a free online tool like Converter365 to do all your conversions in a few moments. Besides converting image formats to the most popular vector formats, this tool has other format conversions.
You can even convert document, audio, video, archive, and many more formats with a simple three-step process. With easy access and up to ten files conversion at once, this converter supports large files up to 200 MB: all being said, a useful tool like Converter365 you should definitely bookmark.
We’ll explain how to convert JPG to vector format. In our case, that is EPS.
Step 1
Open the Converter365 website and add your JPG files for conversion.
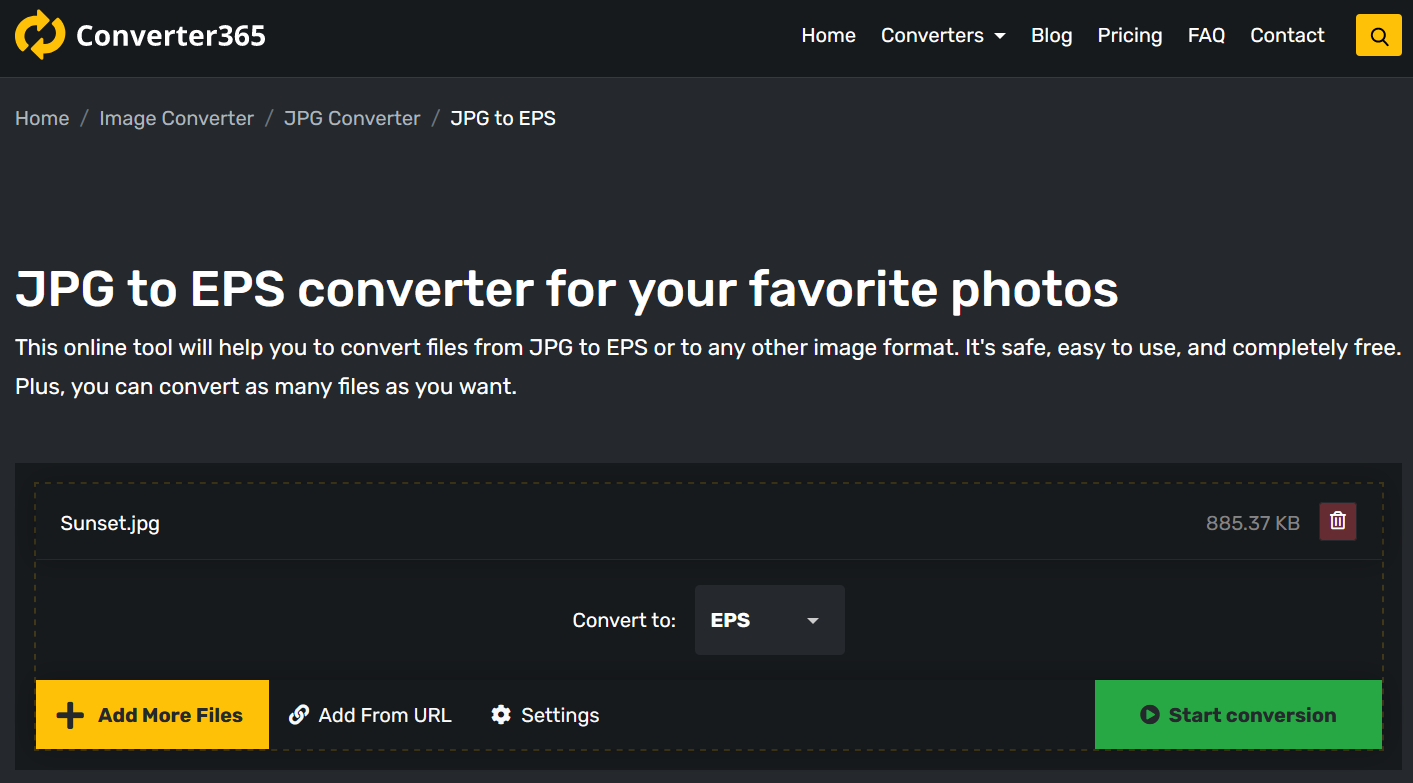
Step 2
Begin converting JPG files by pressing the Start conversion button.
Step 3
Download EPS files directly from the Converter365 website.
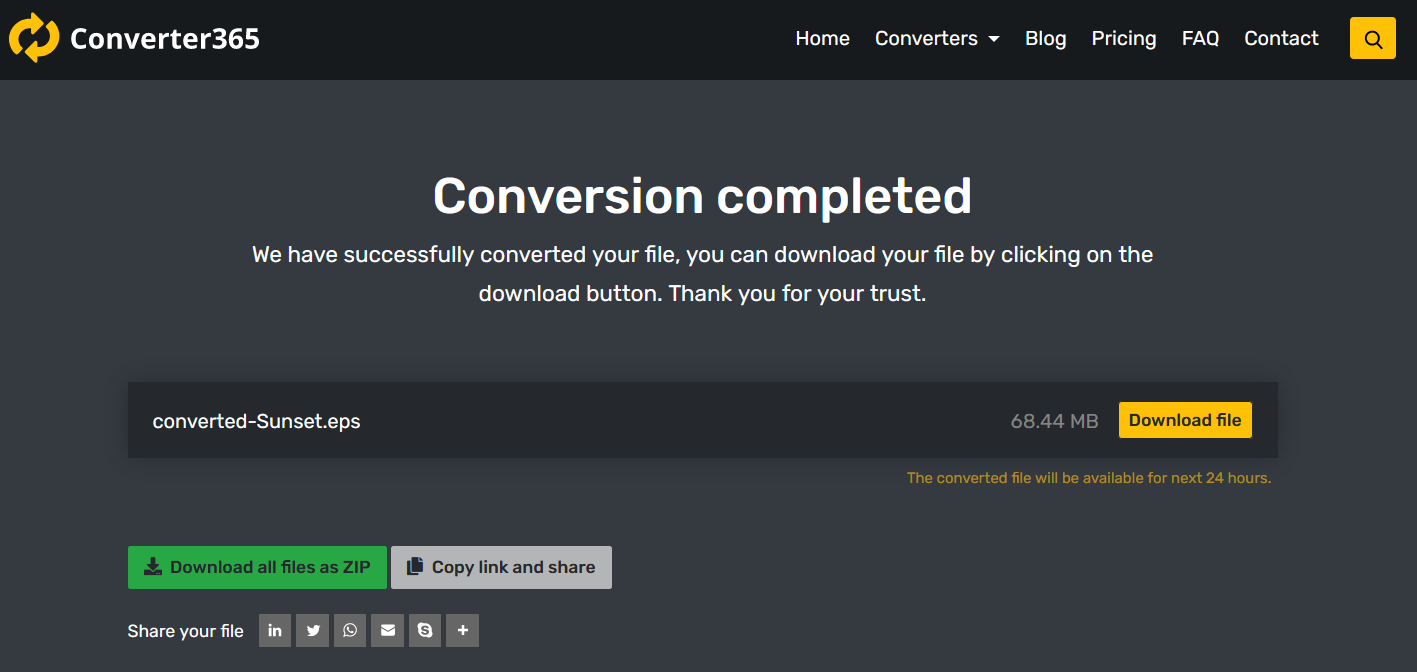
Conclusion
If you wanted to know how to convert JPG to vector format, now you have at least three ways to do this. Free image editing apps such as GIMP and Inkscape have options for exporting raster to vector formats. If you don’t want to install third-party apps on your PC, you can use an online-based tool such as Converter365 for these format conversions.