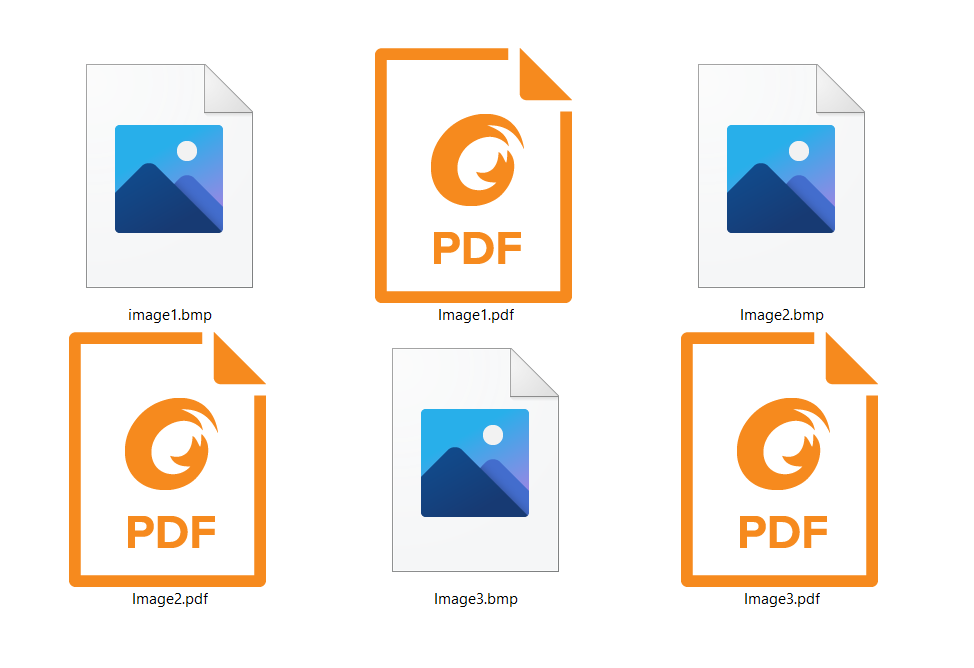How to convert ICO to ICNS format fast?
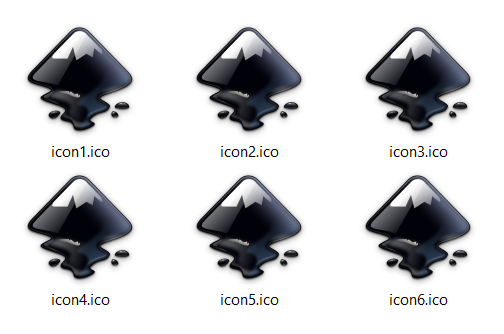
If you want to have the same icons on Windows and Mac operating systems, you’ll need to know how to convert ICO to ICNS file format. Customizing your desktop icons could help you find what you need faster and be more organized and efficient. The change between the operating system you work on, Windows to Mac OS, is challenging.
You have different commands and shortcuts, but you also get a complete set of new icons. To help you make this change smooth, you can use the same icons you used on your Windows PC. All you need to do is replace icons of often-used folders and programs with those that work for you.
Once you try changing your icons, you’ll never go back to the plain-looking desktop. We made several instructions to help you use the same icons on Windows and Mac OS or change and customize your PC’s icons to your liking. To convert ICO to ICNS file format is easier than you think with this handy tool. First, let’s learn more about ICO and ICNS file format.
On this page:
ICO vs. ICNS format
ICO (Graphics file format for computer icons) and ICNS (macOS Icon Resource file) file format have a lot in common. Both formats are used for storing icon files, but for different operating systems. You can use ICO format for Windows icon files, while for Mac OS, you’ll need ICNS files. The only way to use the same icons on both OS is to convert ICO to ICNS.
What is an ICNS file?
To customize Mac OS icons, you need an ICNS file, Apple’s Icon Image format file. In most cases, you can create this file from a PNG image. ICNS can store one or more small images for a view of different size icons.
How to open an ICNS file on Mac OS?
Opening ICNS files on Mac OS is possible with image processing apps such as Apple Preview, Inkscape, GIMP, etc.
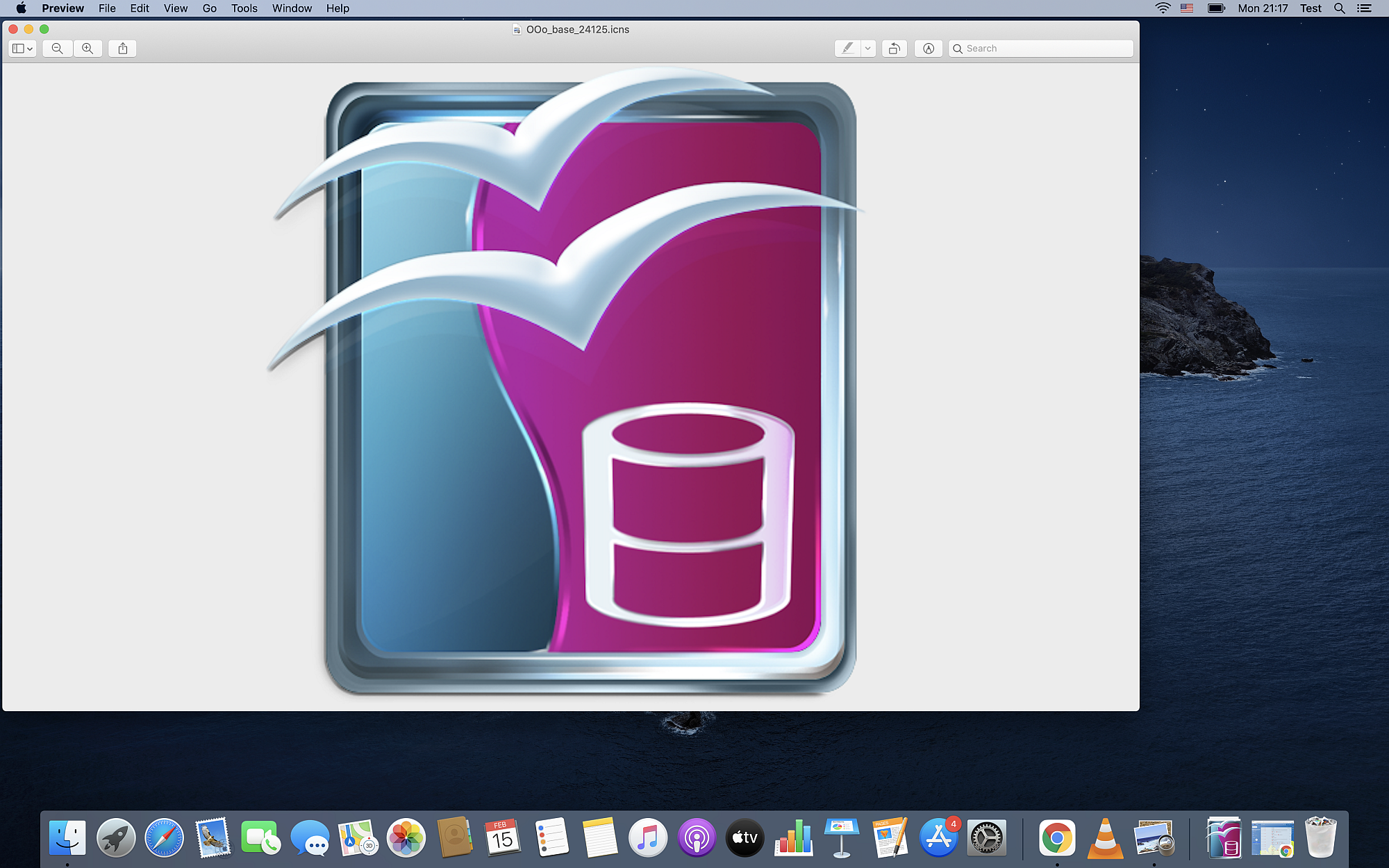
What is an ICO file?
Windows Icon file has extension ICO. ICO serves as a container for BMP or PNG small images with a maximum 24-bit tonal range. Since there would be an uncountable number of ICO files for each icon on Windows OS, these are grouped in DLL files. You can call DLL file a library for ICO files.
How to open an ICO file on Windows?
Viewing ICO files on Windows is supported with several digital image processing apps such as Paint, Photos, GIMP, Inkscape, etc.
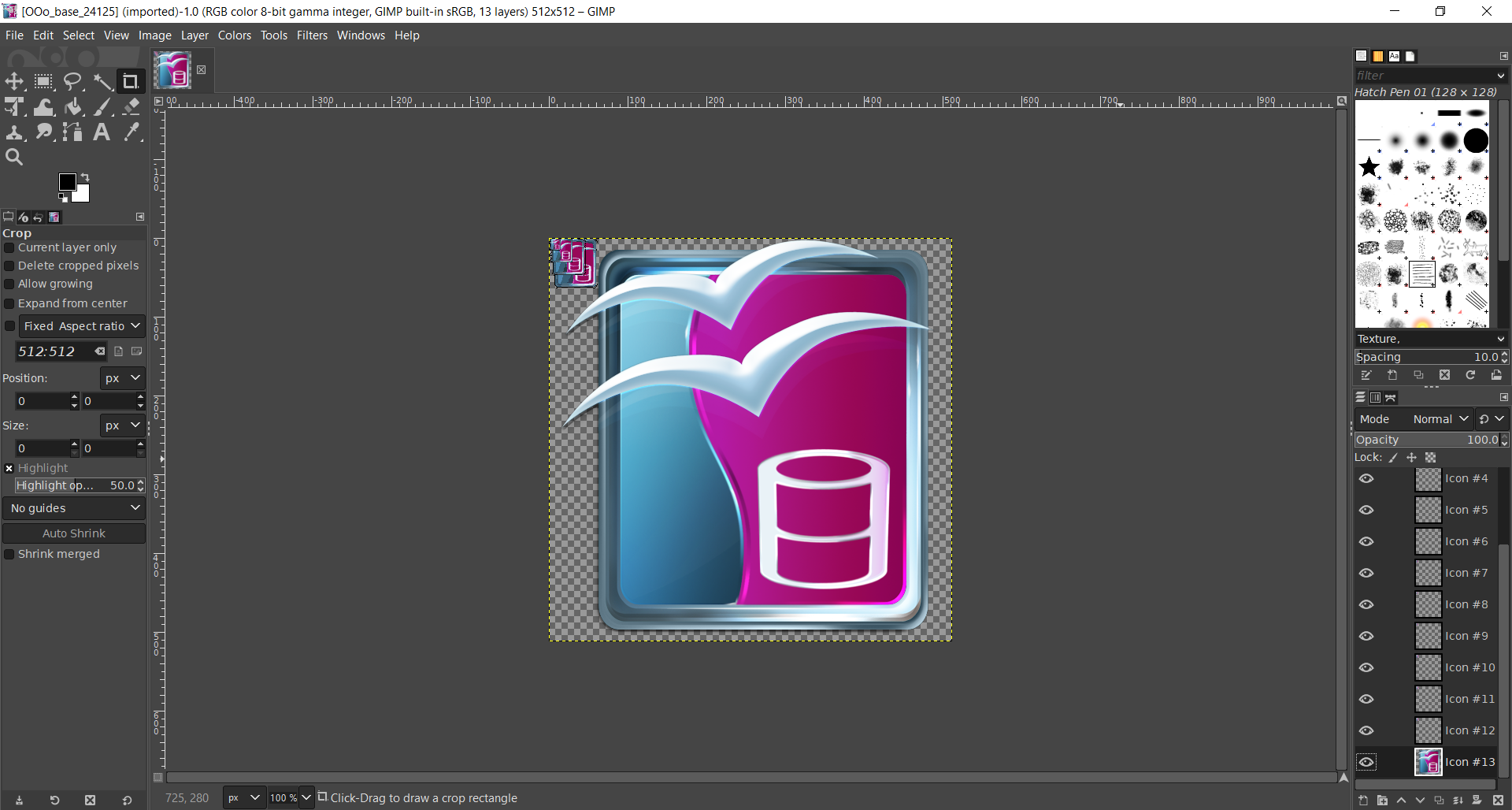
How to convert ICO to ICNS file online?
To successfully convert ICO to ICNS file format, you need an efficient tool that works on any operating system. The best way to handle these types of conversions is with a free online-based tool such as Converter365.
Since this is an online-based format converter, you can access it from Windows, Mac OS, Linux, or any other operating system. Besides entirely free service, Converter365 offers a multitude of image formats and much more. If you need to convert ten files at a time, you can because this option is on the list of features, as is the conversion of large files.
The modern user interface of this tool provides excellent free service. To convert ICO to ICNS file, all you need are these three steps you can easily follow.
Step 1
Visit the Converter365 website. Add ICO files for conversion by pressing the Add files button.
Step 2
Press the Start Conversion button to convert ICO to ICNS format.
Step 3
Download your files in ICNS format.
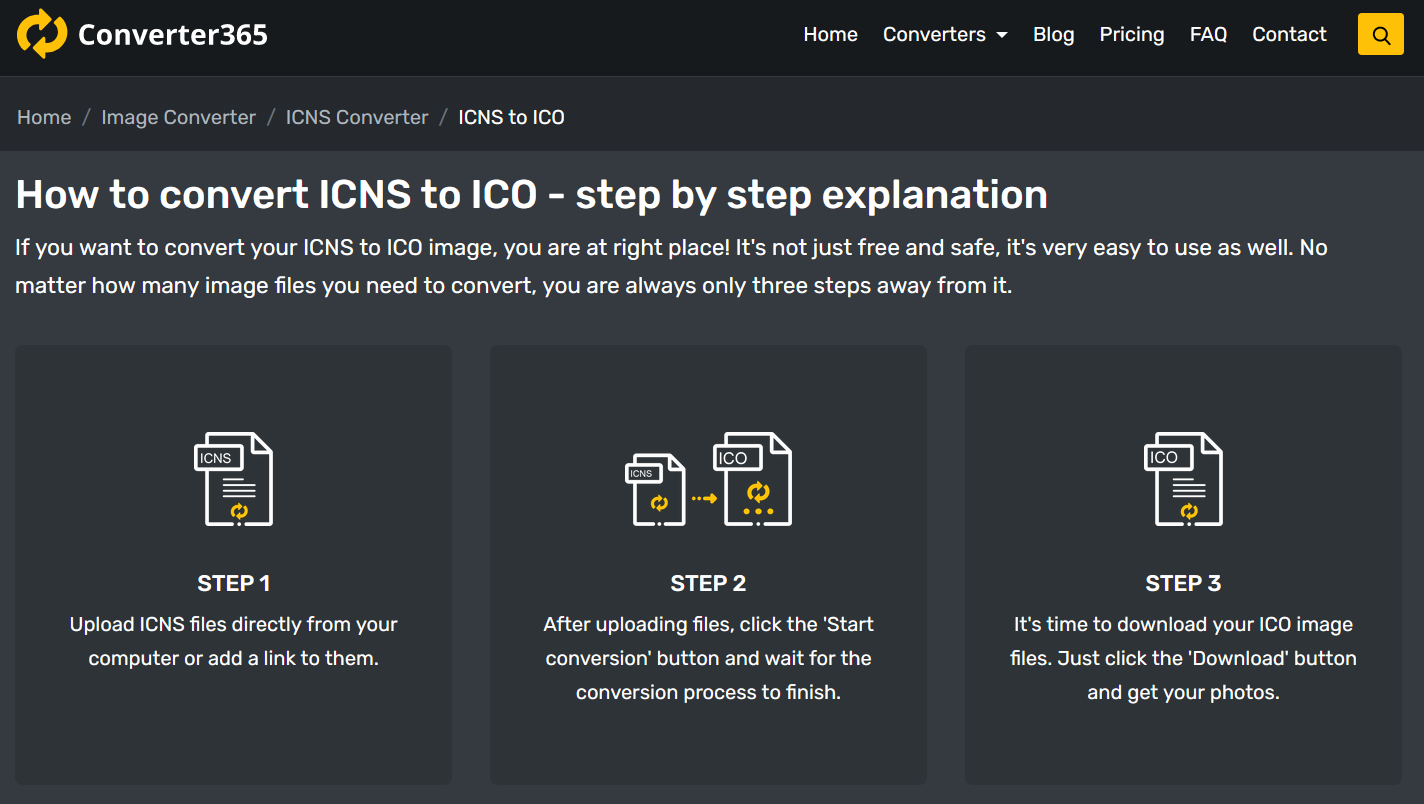
Now that you have the necessary files for changing Windows and Mac OS icons, you need to follow instructions to get this job done as fast as possible.
How to change an icon on Windows 10?
Changing icons on Windows and Mac OS is quite different. If you have files in the required format, you can customize your desktop icons, shortcuts, folders, apps, etc. To be clear, you don’t need to convert ICO to ICNS format for this because ICO is the file Windows requires for icons. Also, besides the Windows library of icons, there is an incredible number of free icons on various sites to download, or you can make your own.
Step 1
To change desktop icons, you need to right-click the Desktop and in the opened menu, select the Personalize option.
The opened window has several side options. You need to choose Themes and then scroll down to find the Related Settings, and under this option are Desktop icon settings.
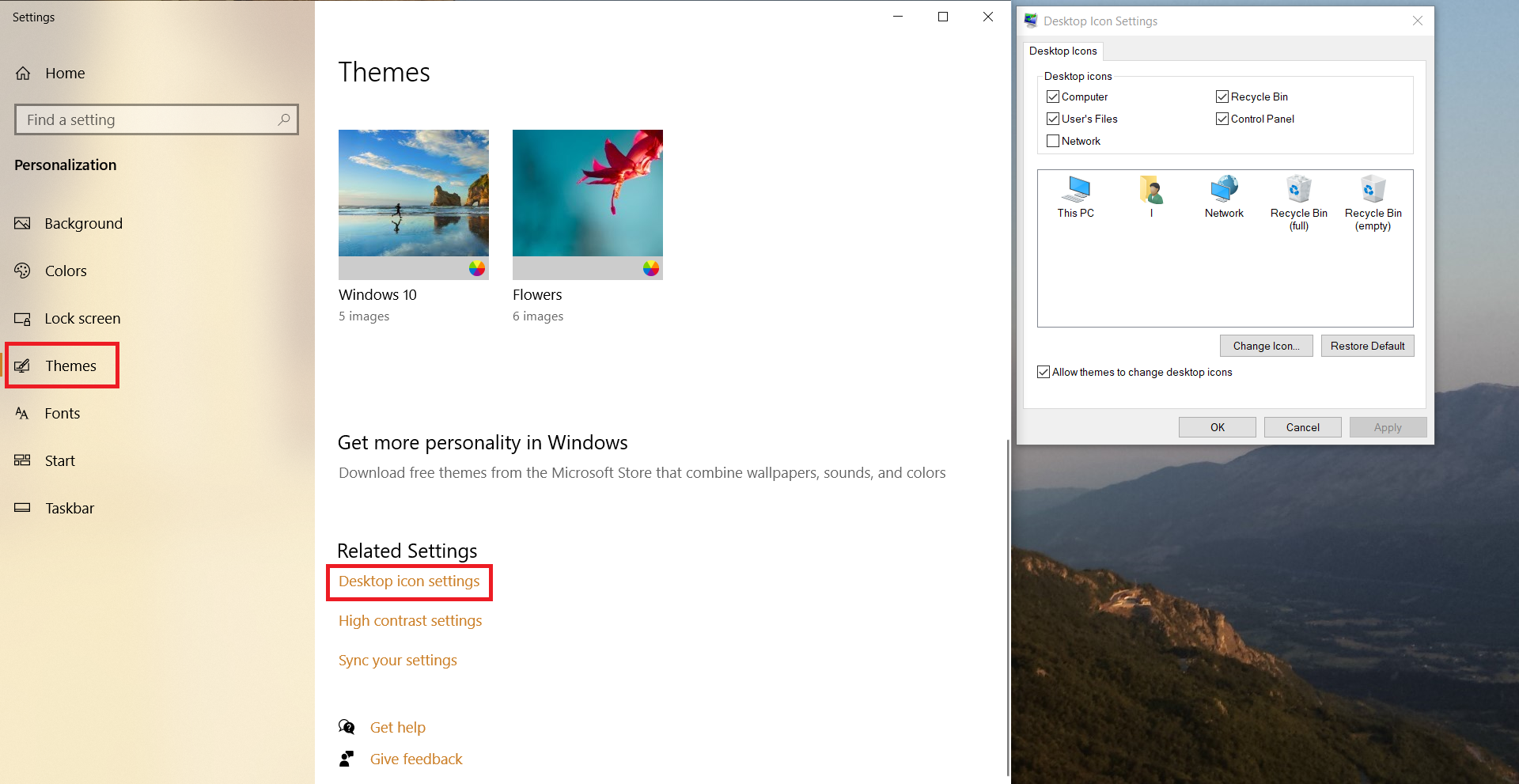
Step 2
A new window will appear with all desktop icons. Left-click the one you need to change and then press the Change Icon button.
That will lead you to a new dialog box with a large selection of integrated icons on Windows 10. If you have your ICO files, you need to press The Browse button and choose your ICO file. Closing opened windows with the OK button will confirm your actions and change the icon you selected.
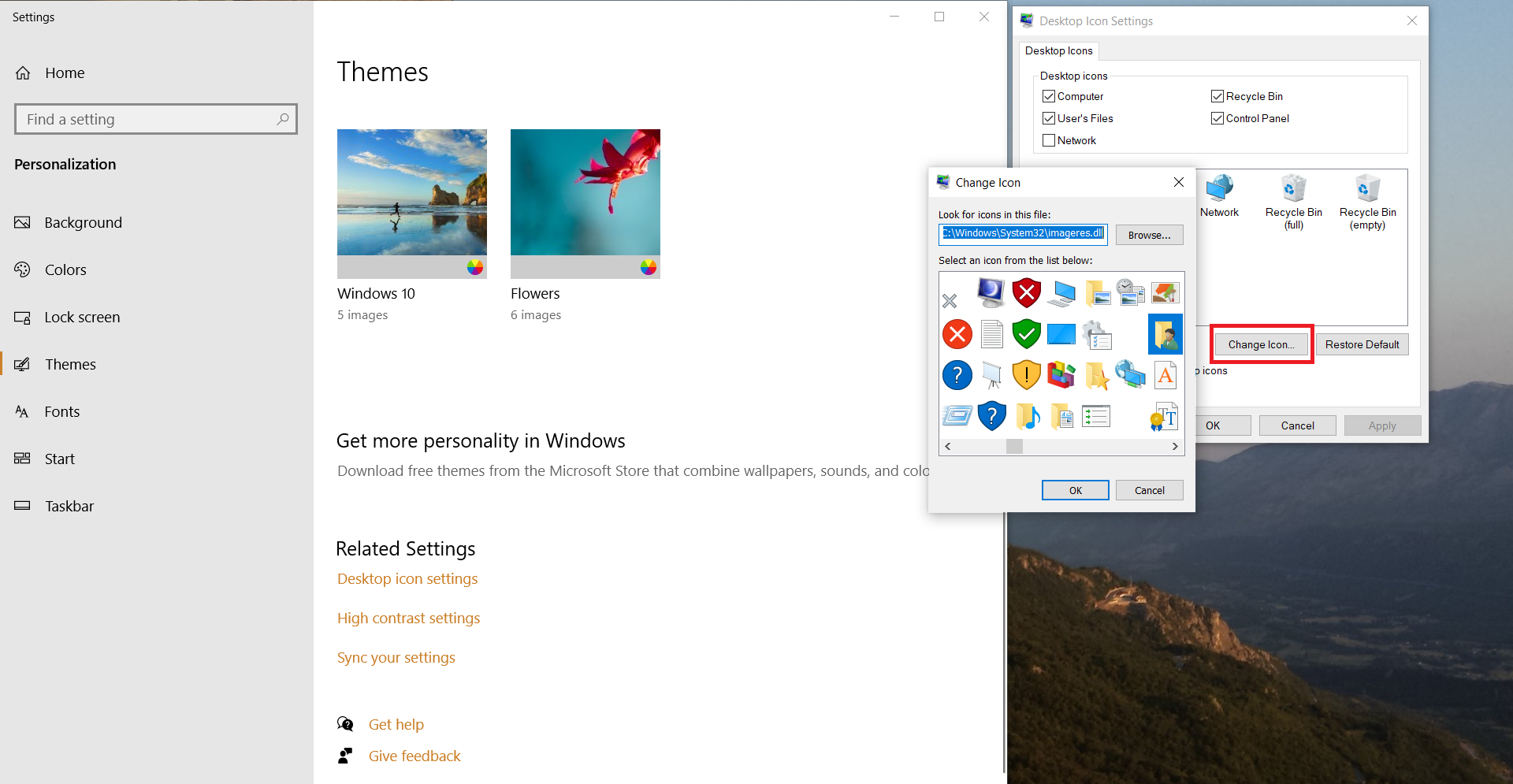
Step 3
You can also change the icon of any folder or app you installed. The process is slightly different. You need to right-click the folder you need the icon changed and then select Properties.
In the opened dialog box, find Customize tab. There you’ll find the Change Icon button, which will lead to a dialog box with default icons on Windows 10. Please choose one of them or browse for your file.
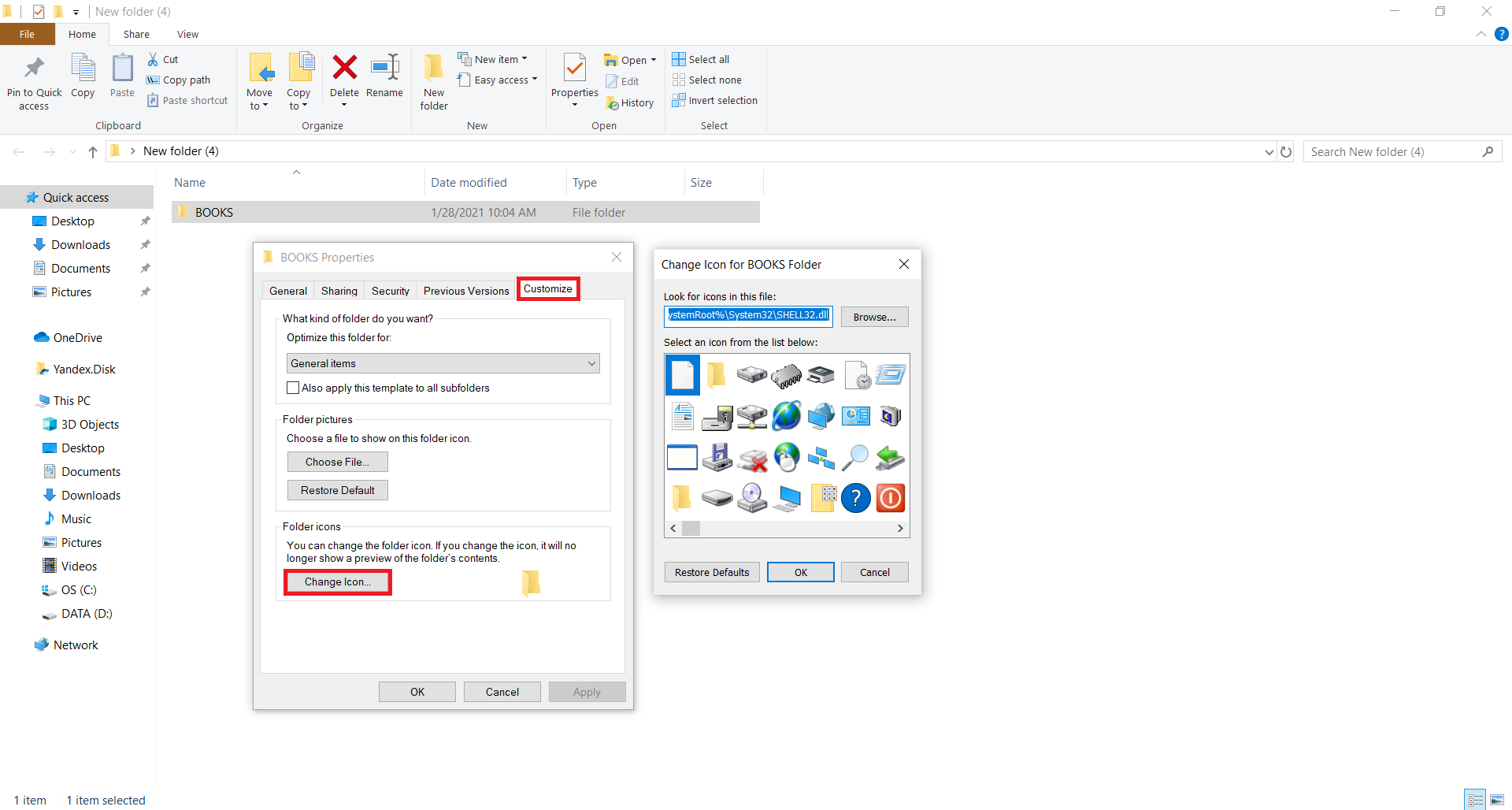
Not to worry, if you don’t like the new look, you can use the button Restore defaults to change your icon to the way it originally was.
How to change an icon on Mac OS?
Changing icons on Mac OS is even simpler. Be sure to convert ICO to ICNS file format before continuing. Also, it is important to know that you can use other image formats for icons on Mac OS.
Step 1
First, find the ICNS file you want and open it with Apple Preview. Copy your icon into the clipboard with the keyboard shortcut Command + C or in the Edit menu select Copy.
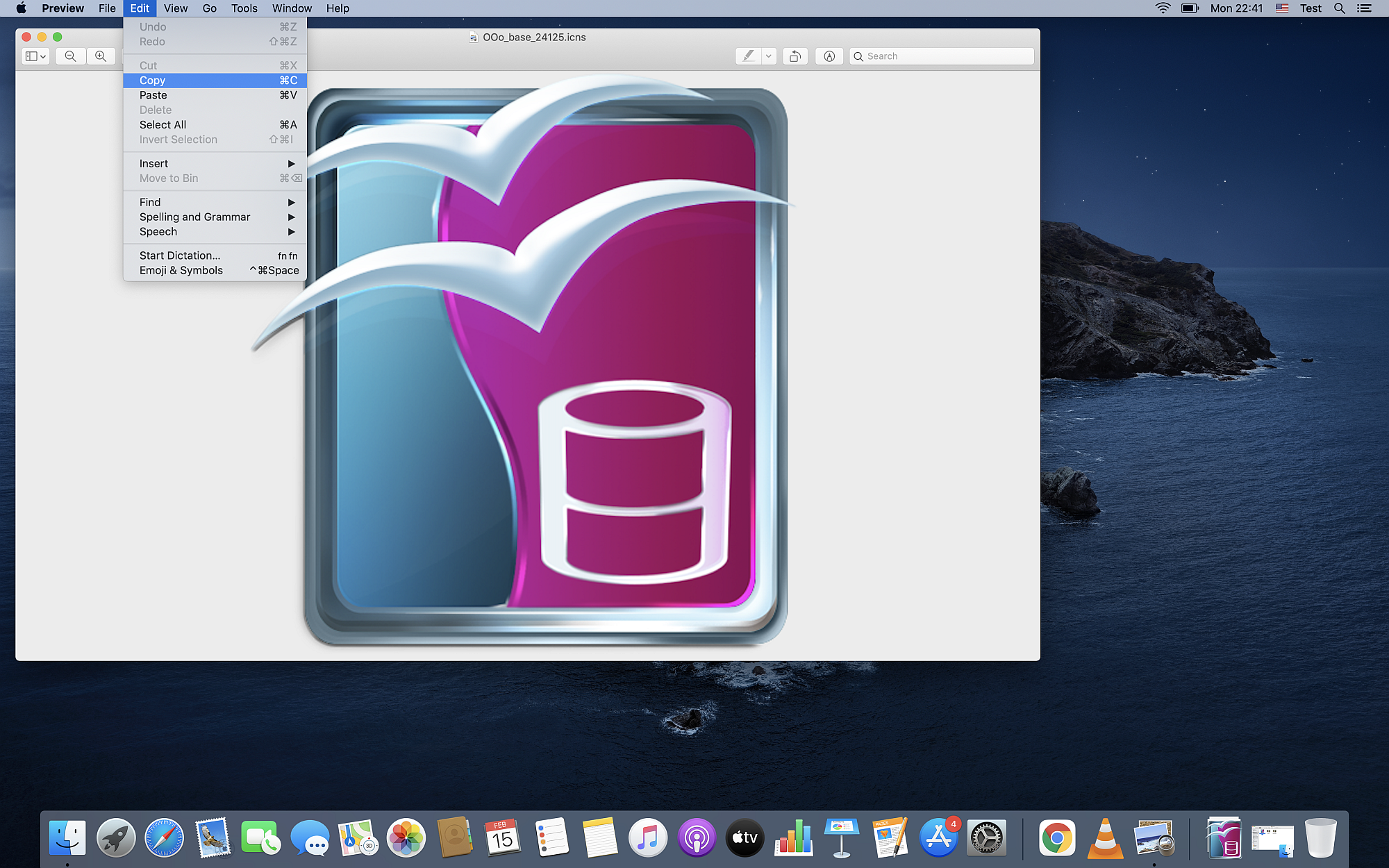
Step 2
Then, you need to right-click the folder whose icon you want to change and select the Get Info option.
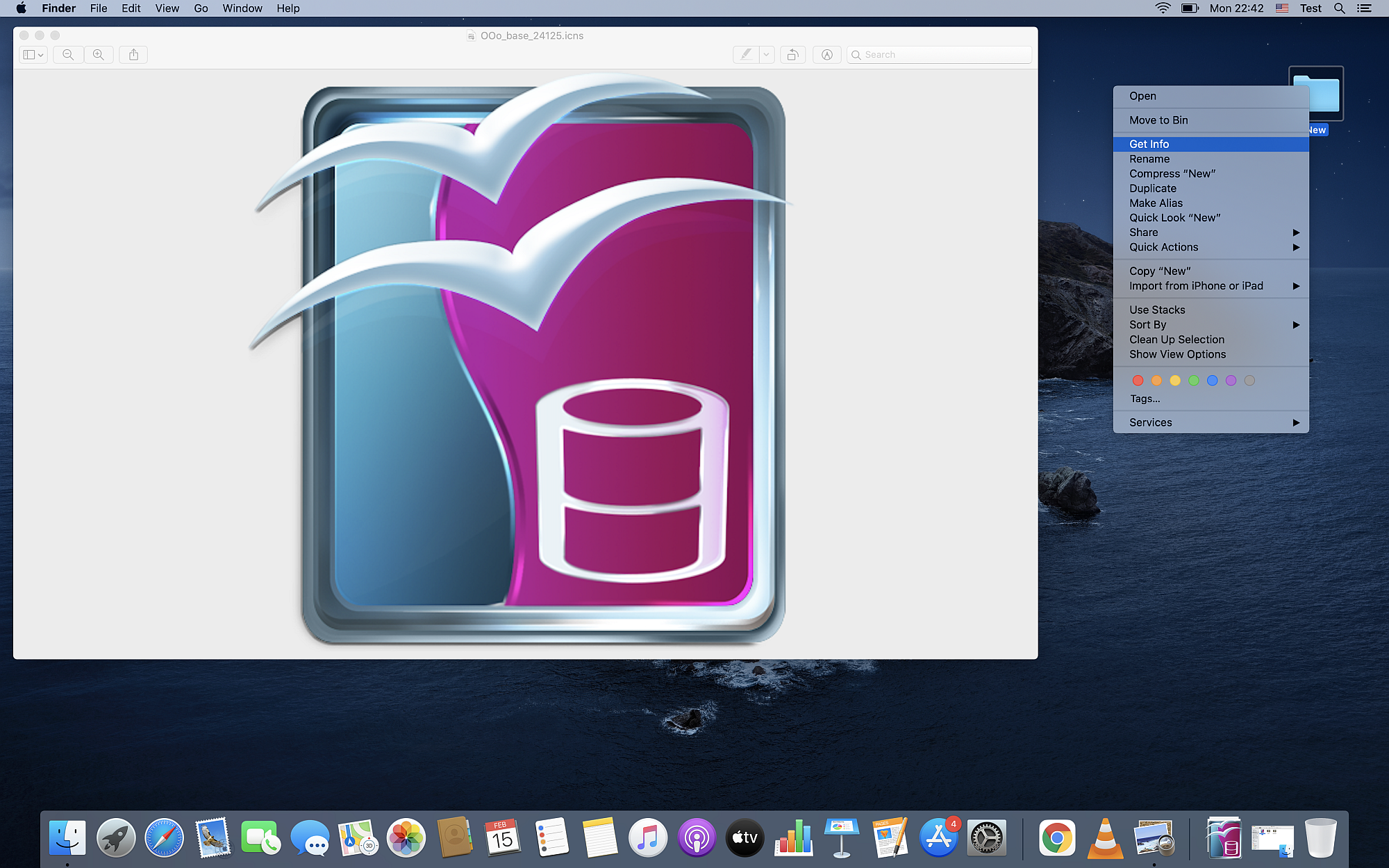
Step 3
Select the icon in the opened dialog box, paste your ICNS file with Command + V keyboard shortcut, or select the Paste option in the Edit menu.
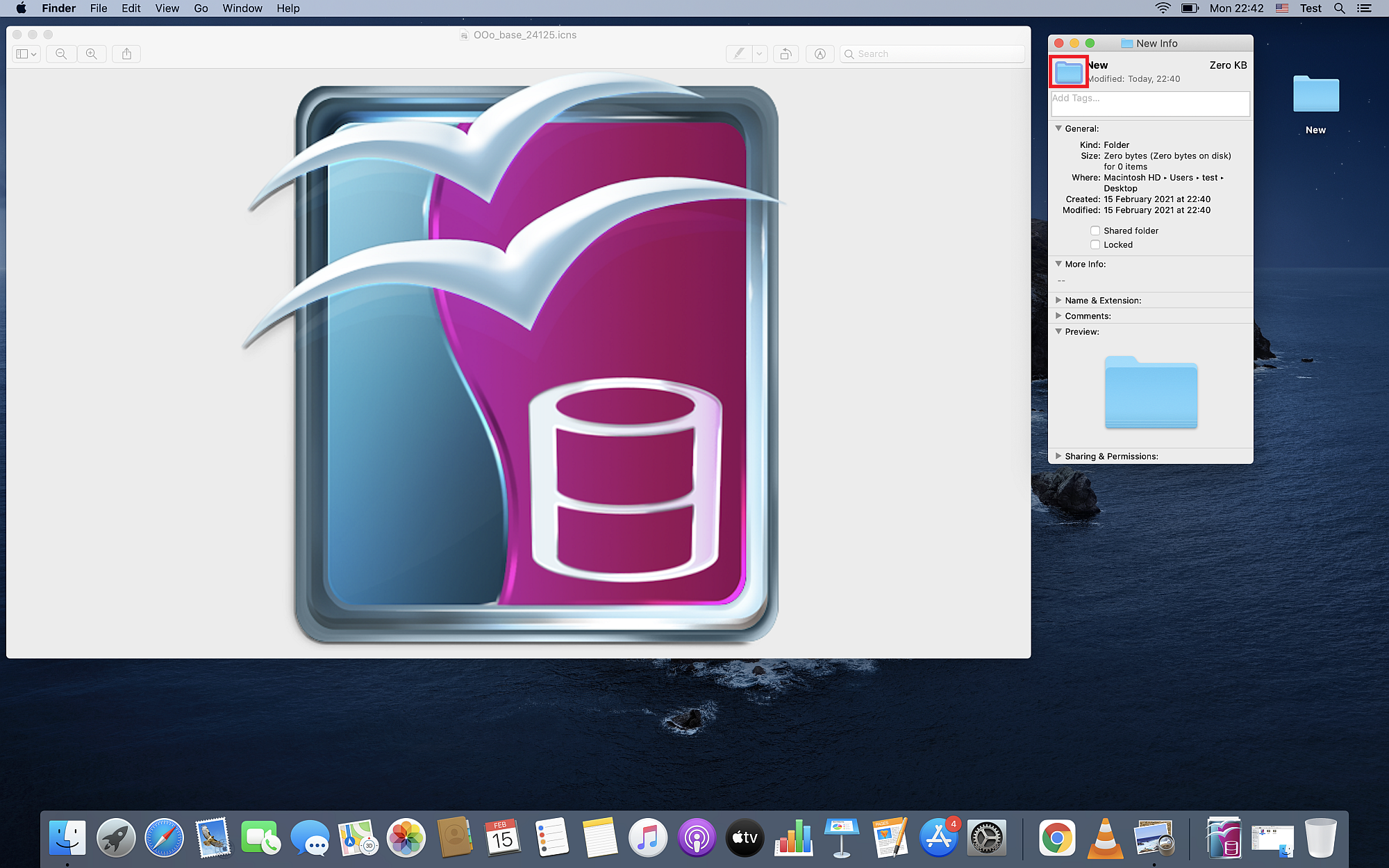
Your folder will now have a new look.
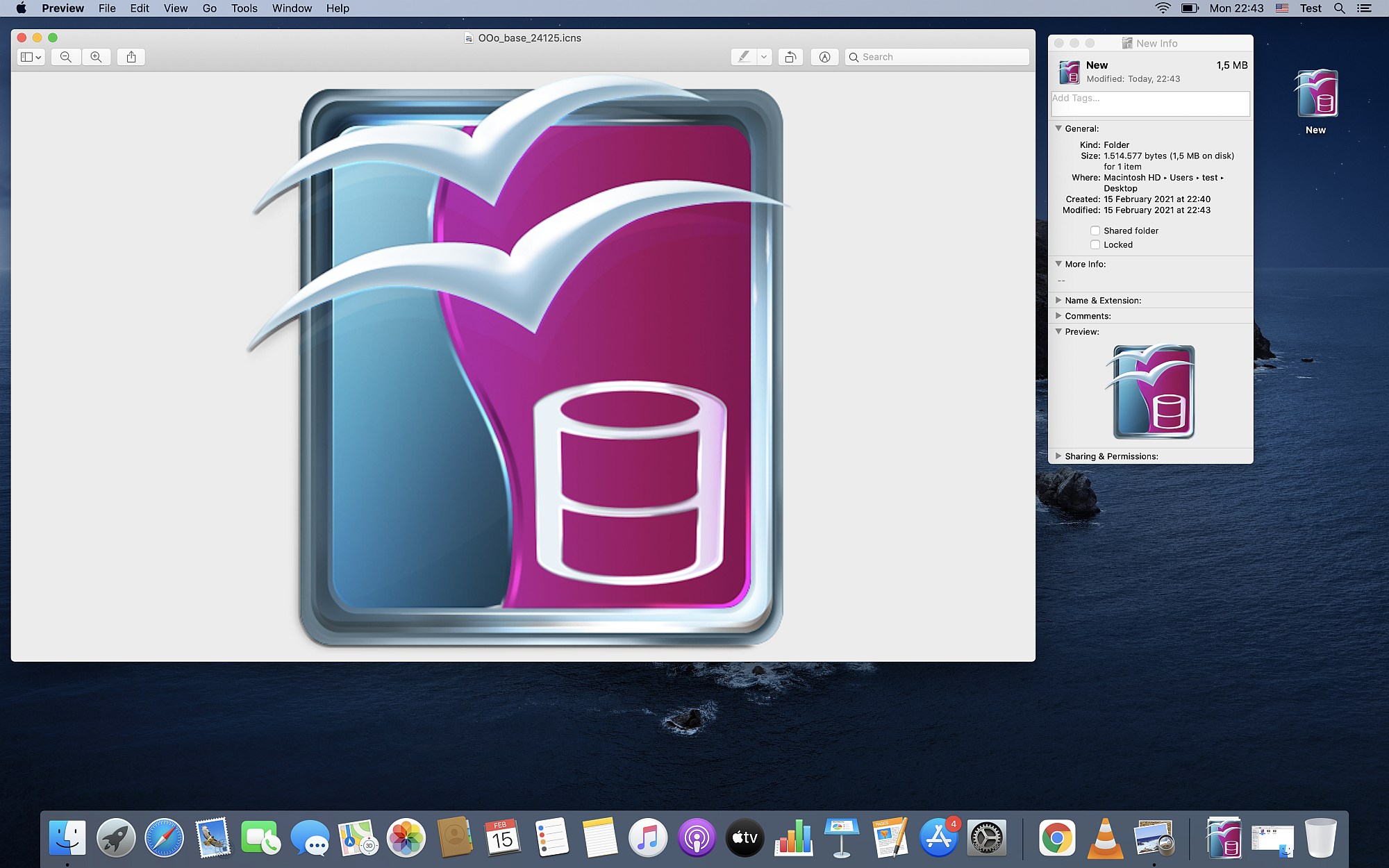
Following this instruction, you can easily customize your Mac OS in no time. More instructions you can get at their official support page.