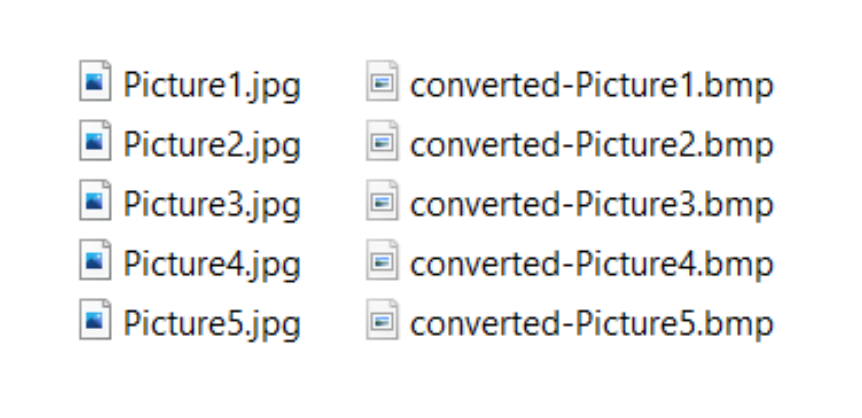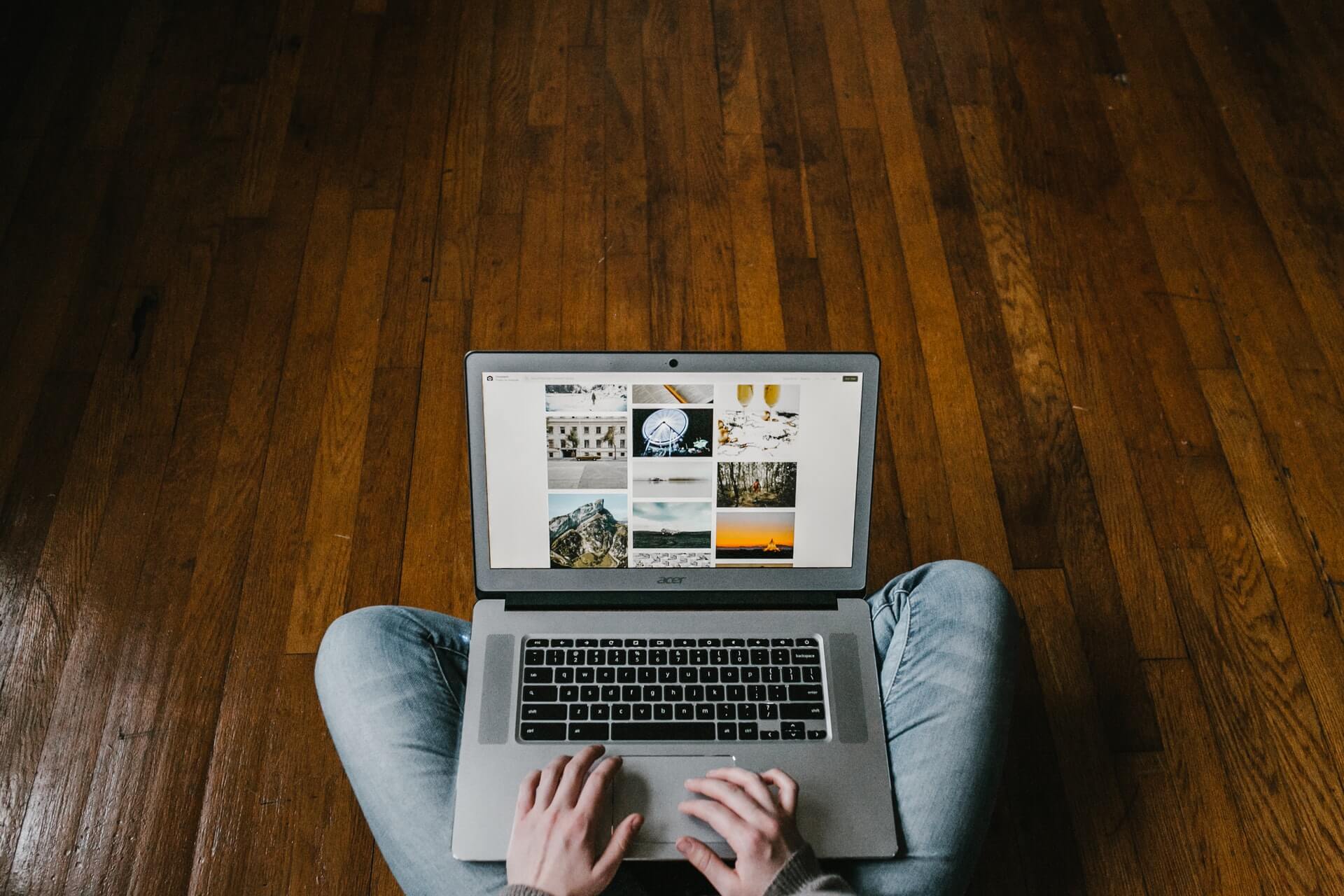How to convert AIFF to MP3 for free?
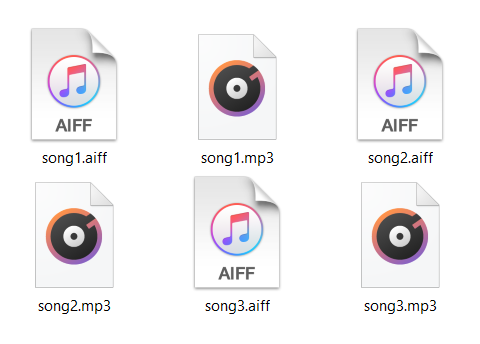
Maintaining an organized music library can be quite tricky as it grows; thus, it is handy to know how to convert AIFF to MP3.
When going through your audio files, you’ll want to check the file size and audio formats you have. If you notice that your music library takes up a lot of space, you probably have uncompressed audio formats such as AIFF.
There are many available ways to solve this issue. However, having a free audio converter on hand is always useful. We will explain how to convert AIFF to MP3 files on Windows, Mac OS, or online for free. First, let’s see what disadvantages of using the AIFF format compared to the MP3 format are.
On this page:
Disadvantages of using AIFF file
Audio Interchange File Format or AIFF file is in use since 1988. Apple developed this audio file format for storing uncompressed audio data.
Because of the high-quality audio that AIFF files support, they take a lot of storage space, even 10 MB per minute. Even though they have the necessary quality for the mastering and mixing process, AIFF or AIF files are quite large.
Difference between AIF, AIFC, and AIFF
The difference between AIF and AIFF extension is that AIF is usually used on Mac and AIFF on Windows operating systems. AIFF or AIF files are uncompressed audio formats; AIFC is a compressed version of this format.
What opens AIFF files?
The most recognizable media players that open AIF or AIFF files are Apple iTunes or Apple Music, Windows Media Player, VLC Media Player, etc.
When to use MP3 audio files?
MP3 or MPEG Audio Layer-3 contains a compressed music file. Compared to AIFF format, its file size it’s up to ten times smaller. Regardless of its small file size, MP3 is the most popular audio file format because it maintains good audio quality.
For higher bit-rates, MP3 has a better sound with a slightly larger file and vice versa. Variable bit rate brings even smaller MP3 file, but with lesser audio quality. It has a purpose for use on the web, streaming, sharing, transferring, or anywhere that requires a small audio file size.
How to convert AIFF to MP3 on Windows?
To be able to convert AIFF to MP3 using iTunes, you don’t even need to sign in to your account. If you don’t have iTunes installed, you can download it on Windows, while it comes preinstalled on Mac. Besides AIFF files, you can open AAC, Apple Lossless, MP3, and WAV format on iTunes.
Converting AIFF to MP3 is pretty straightforward, and it takes just a few clicks. Also, you can convert many files at once using these instructions.
Step 1
Open AIFF files in iTunes and select those you want to convert to MP3 format.
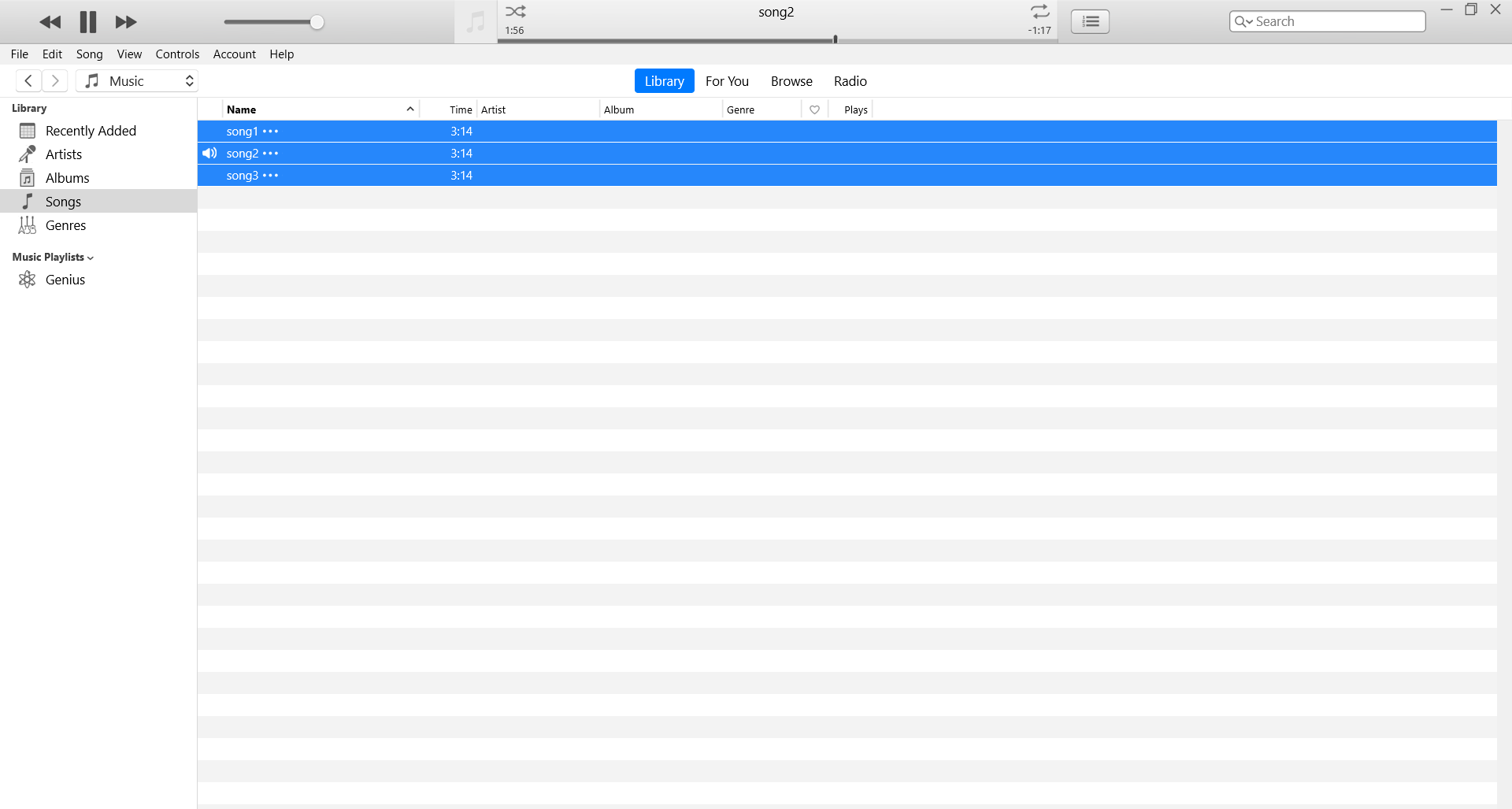
Step 2
In the File menu, choose option Convert, and in the drop-down list, choose to Create MP3 version.
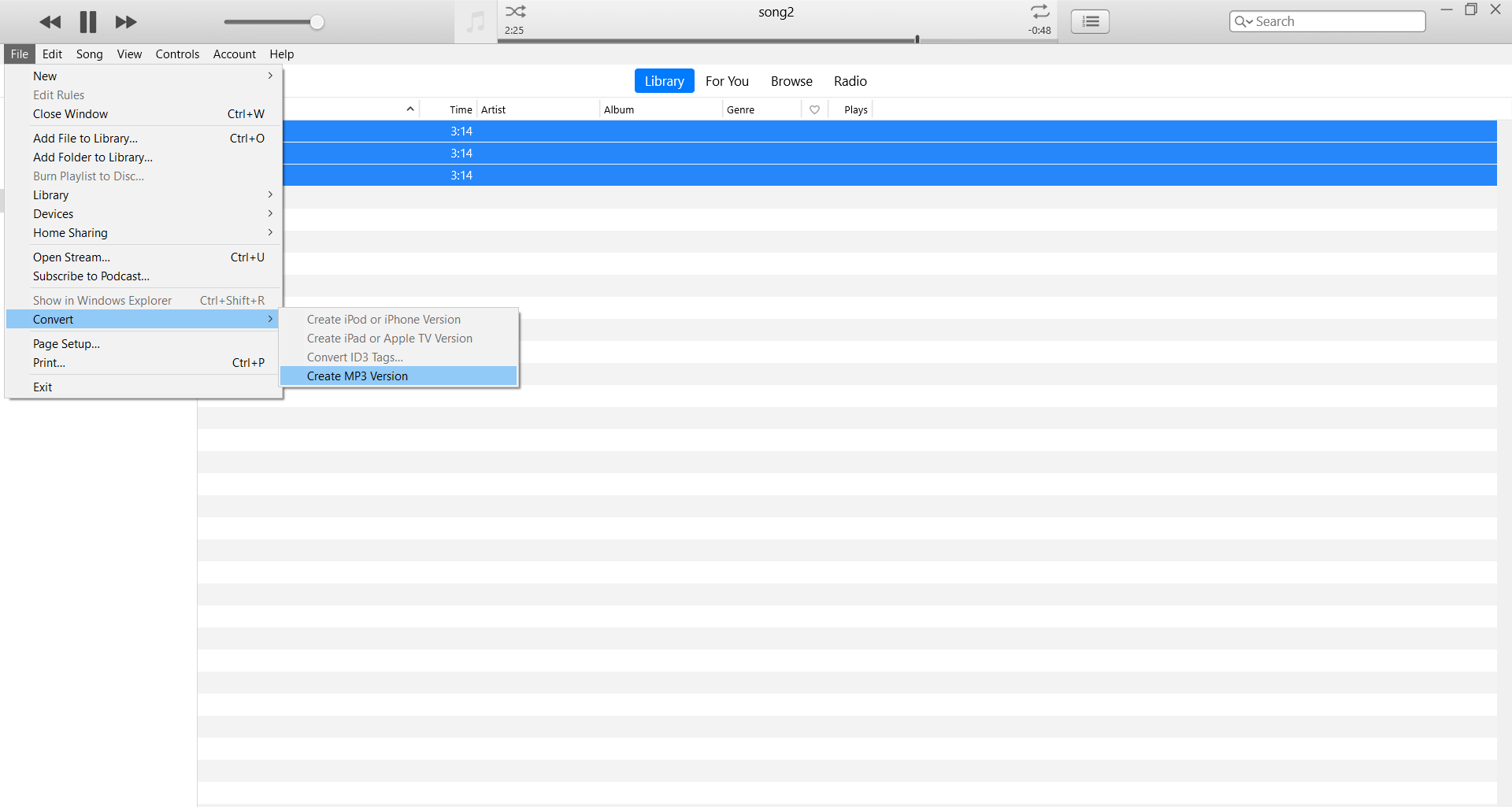
Step 3
In few moments, you’ll get MP3 versions of your AIFF files in the same song list.
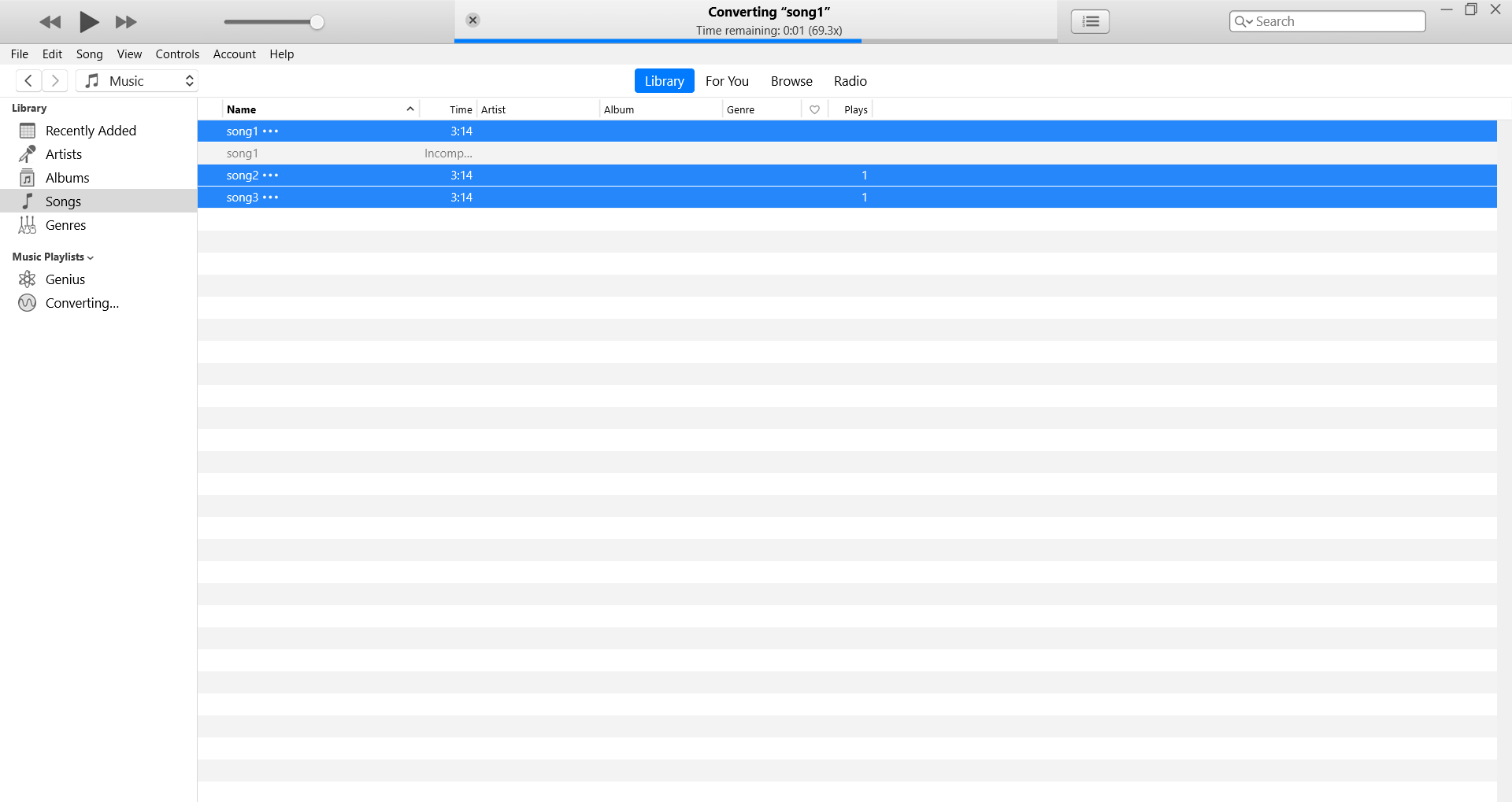
How to convert AIFF to MP3 on Mac OS?
For Mac OS users, it is quite simple to convert AIFF to MP3 format using the native app Apple Music. Since this app is equivalent to iTunes on Windows, the instructions are the same with slightly different graphics.
Step 1
Add your AIFF files to the Apple Music library and select the ones you need to convert.
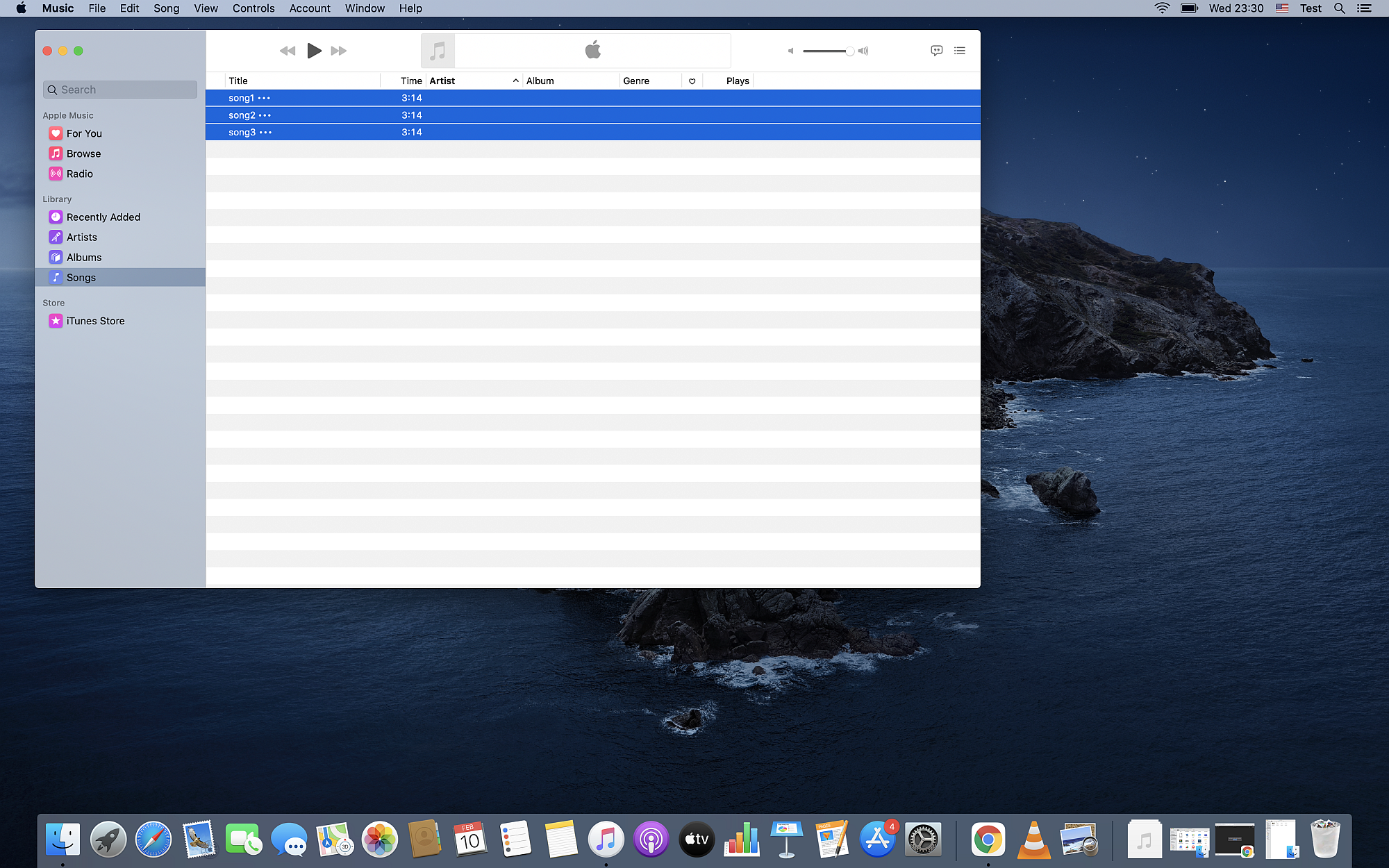
Step 2
In Music menu File, open the Convert drop-down list and select Create MP3 version.
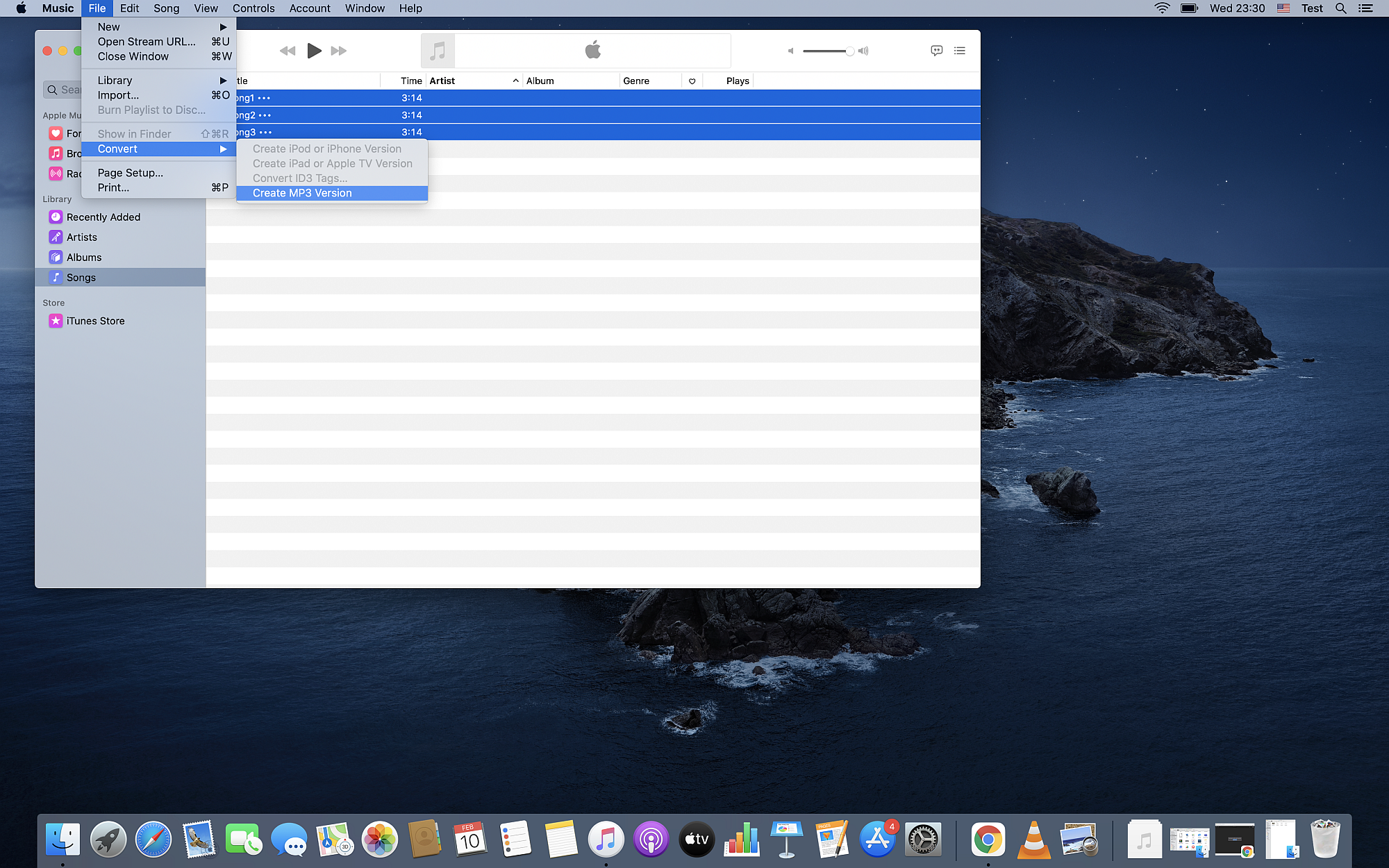
Step 3
Wait for a bit for converted MP3 files.
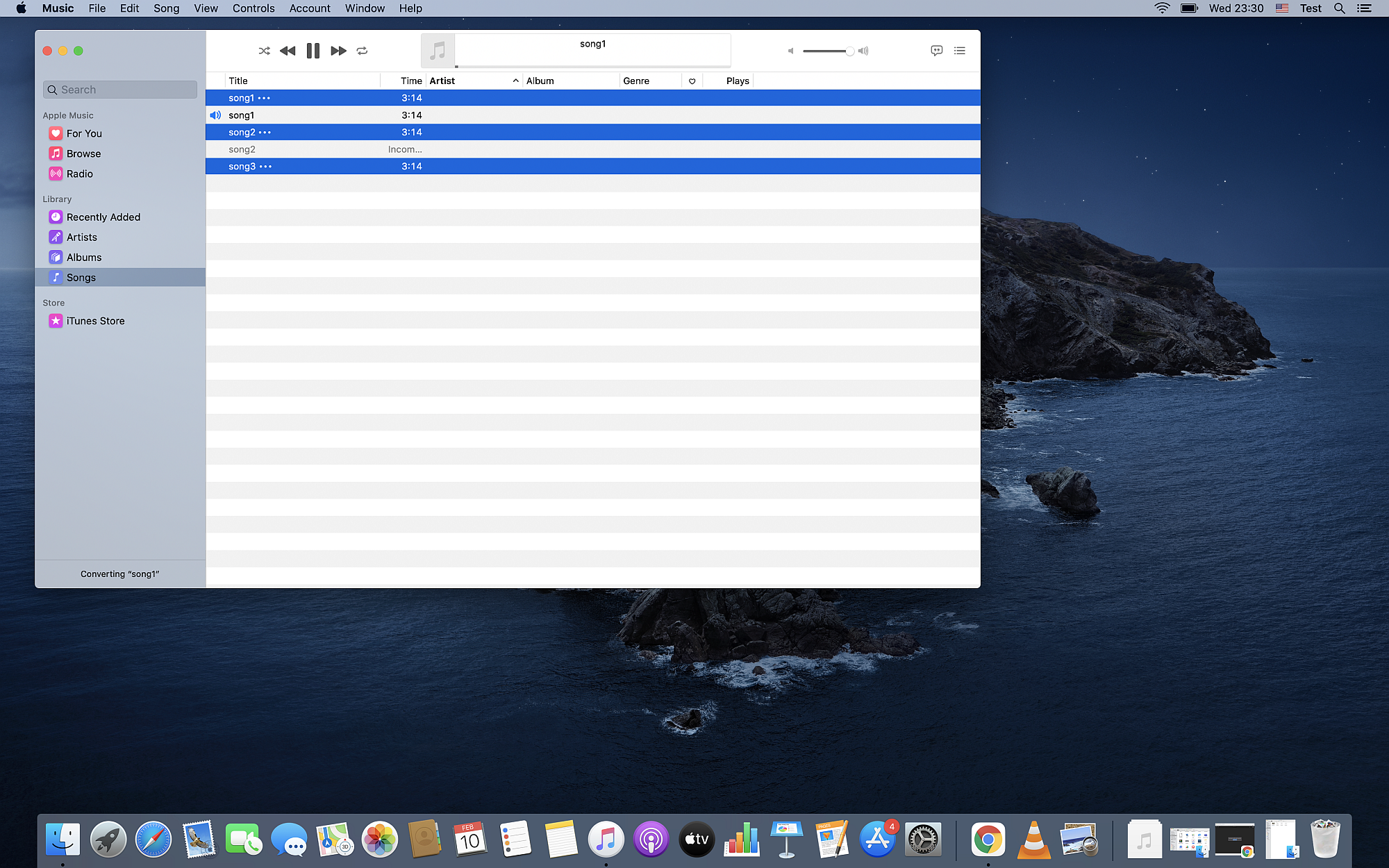
In our case, the original AIFF file was 32.5 MB, and the converted MP3 file was only 4.43 MB. It is clear that converting AIFF to MP3 format saves a significant amount of memory space.
How to change import settings in iTunes or Music?
If Create MP3 version option is not available in Convert drop-down list, you can change import settings. The options are slightly different on Mac and Windows, so we’ll explain both.
Step 1
First, in-app menu Music select Preferences, or use Edit menu for Windows version.
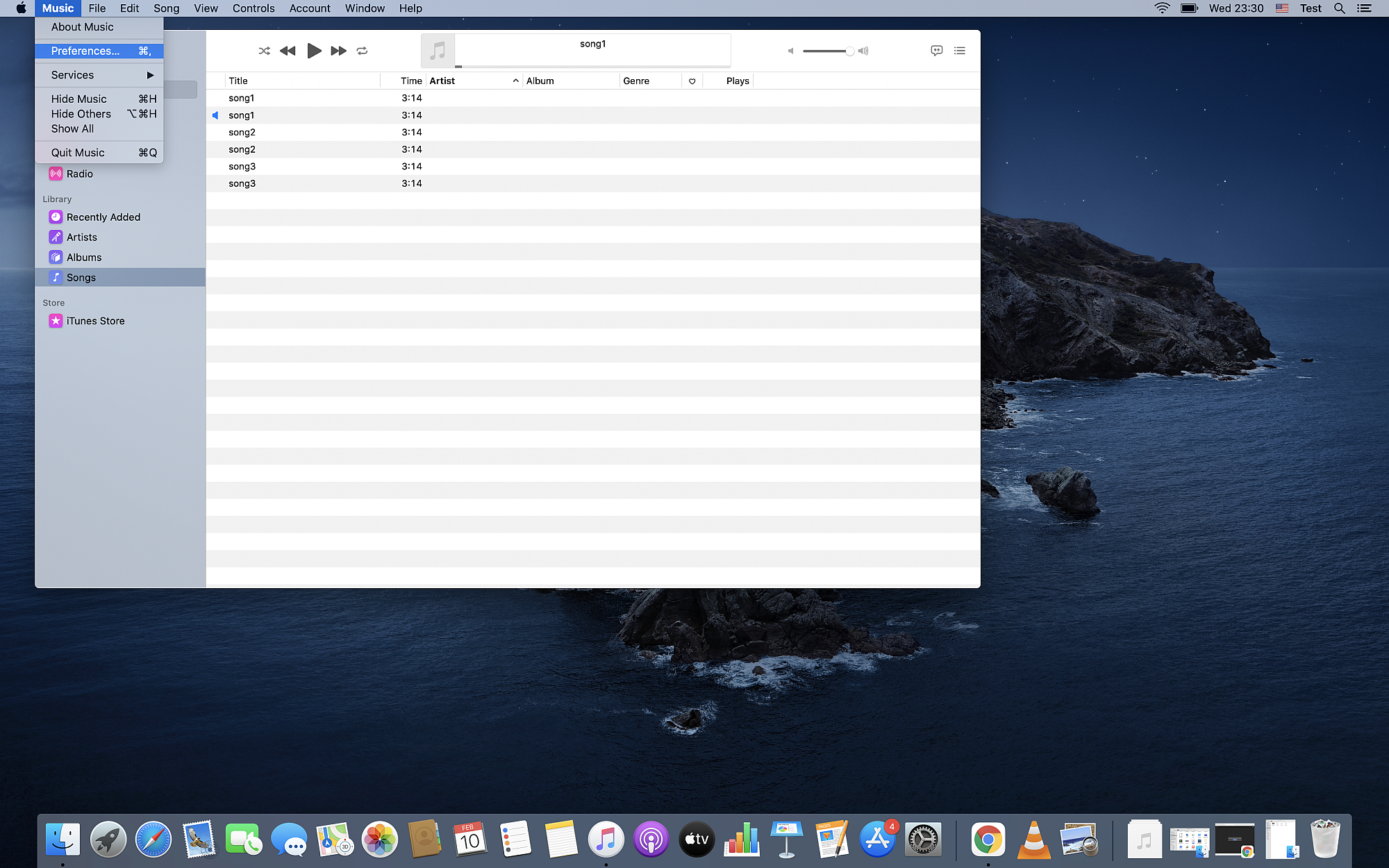
Step 2
On Mac: In the opened dialog box, open tab Files and press the Import Settings button.
On Windows: In the Preferences dialog box, in the General tab, press the Import Settings button.
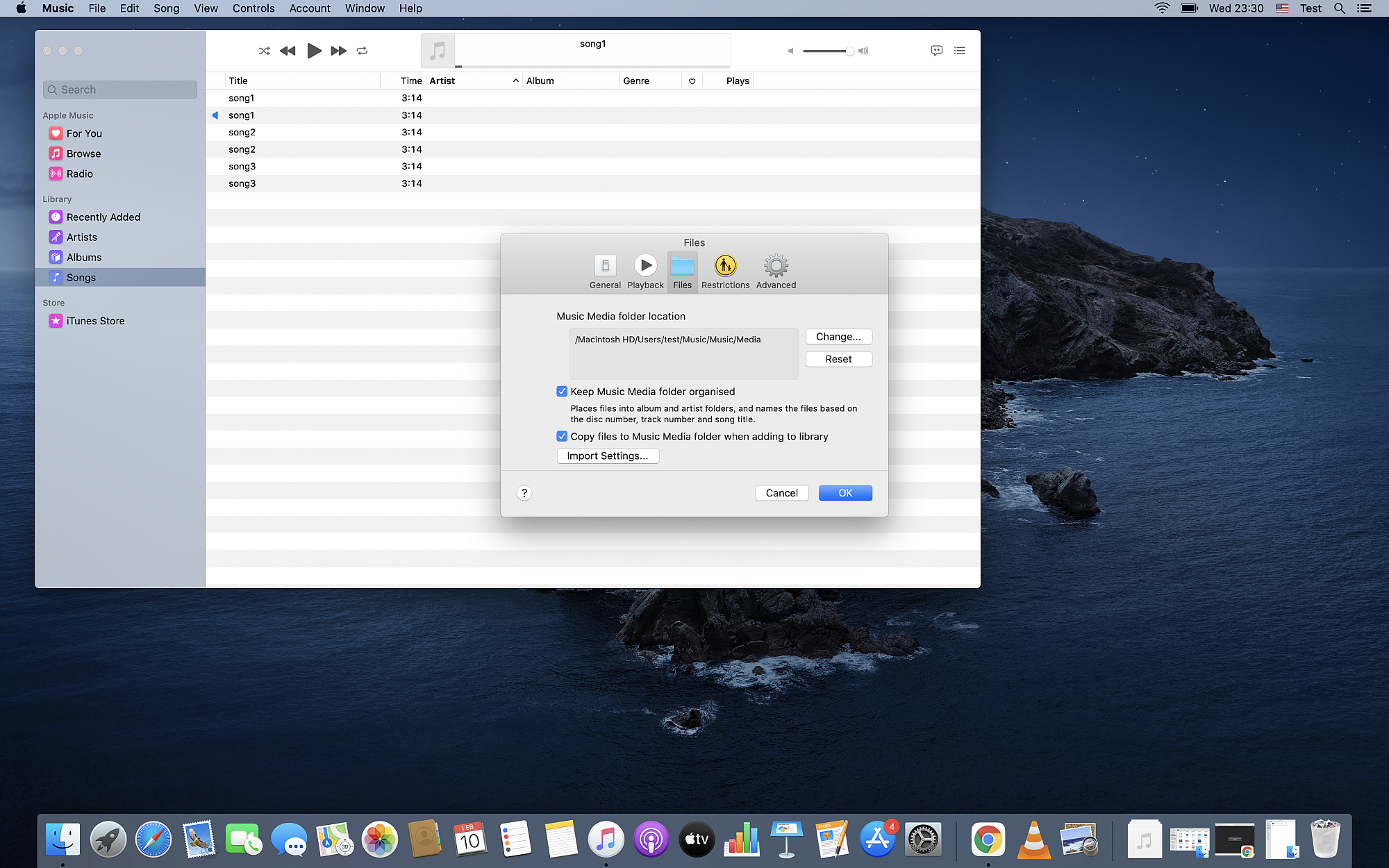
Step 3
This step is the same for Mac and Windows users. In the drop-down list Import Using, choose MP3 encoder and adjust quality. Close opened dialog boxes by pressing the OK button.
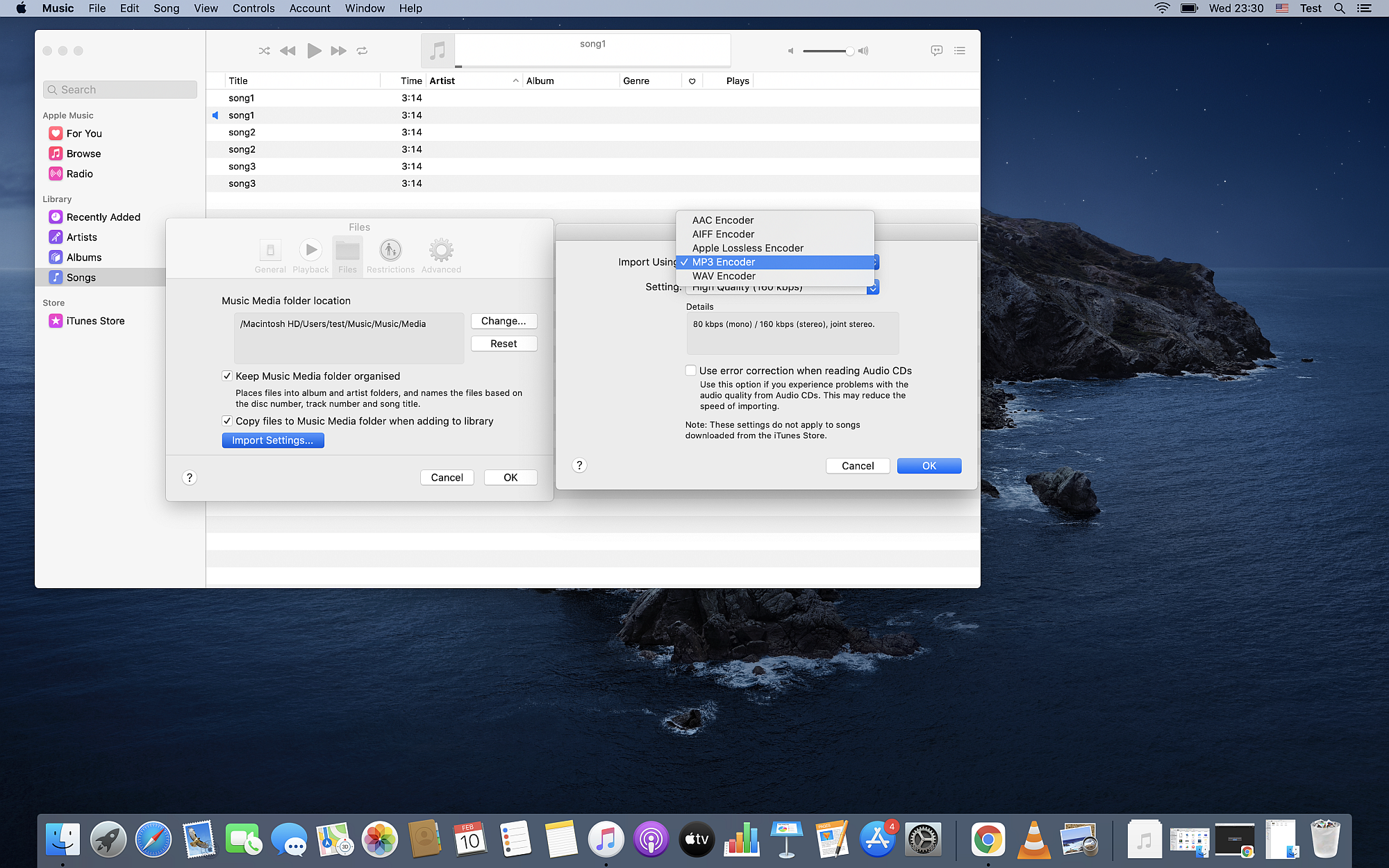
After this, you can use Create MP3 version option to convert AIFF to an MP3 file with instructions described above on Mac or Windows.
How to convert AIFF to MP3 online?
If you don’t have iTunes on Windows or use some other operating system, the easiest option is to use an efficient online tool. The great free online converter such as Converter365 supports large files and allows up to ten file conversions at one try. Since AIFF files are quite large, this is a desirable feature.
There are more benefits of using Converter365 to convert AIFF to MP3. You can use an online-based tool like this on any operating system with a web browser. Converter365 doesn’t require any sort of registration in a change of providing unlimited daily conversions for every visitor.
The instructions for format conversion are simplified with a modern-looking interface. These are the steps you have to follow for successful conversion:
Step 1
Add AIFF files for conversion.
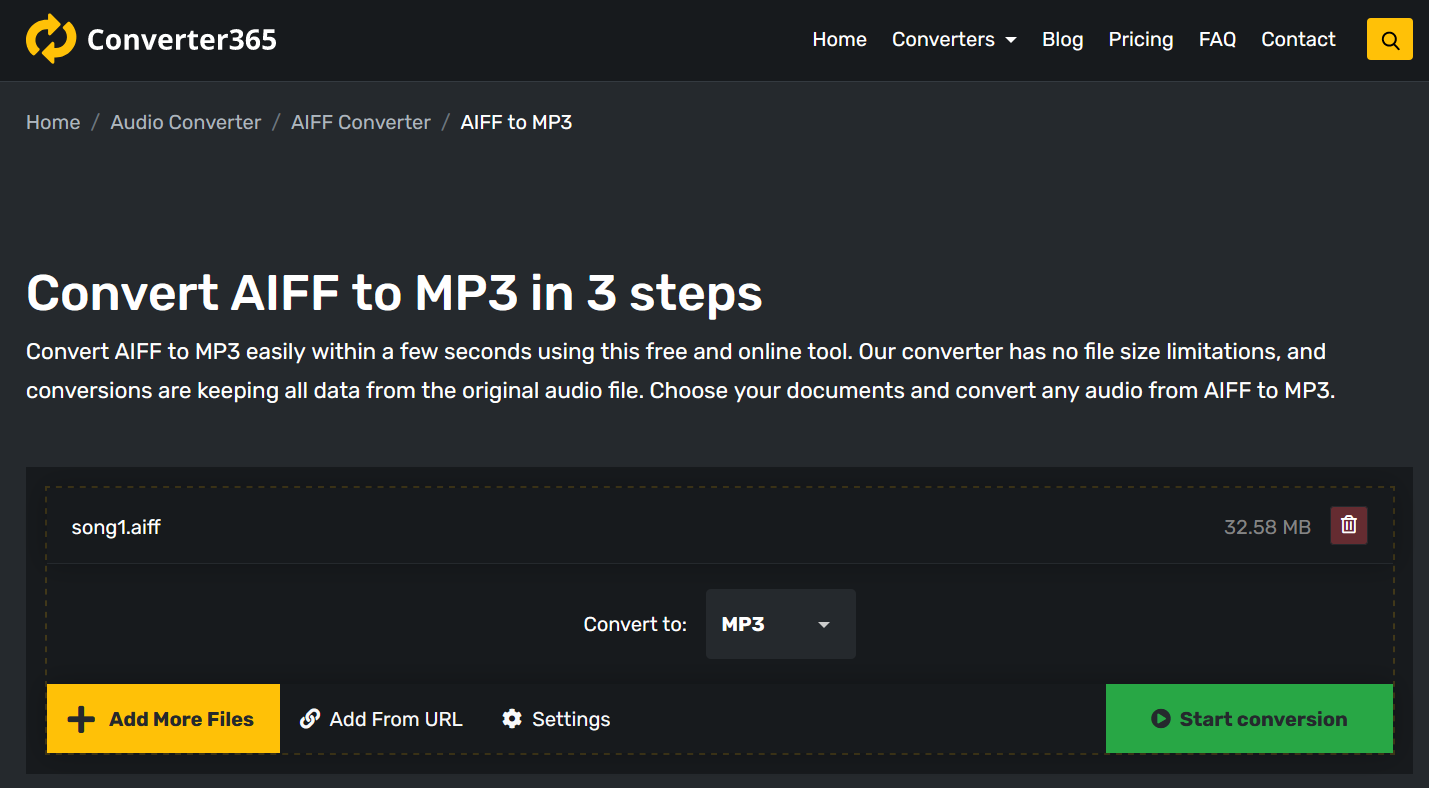
Step 2
Press the Start conversion button to begin converting AIFF to MP3 format.
Step 3
After a few moments, download MP3 files directly from the Converter365 website.
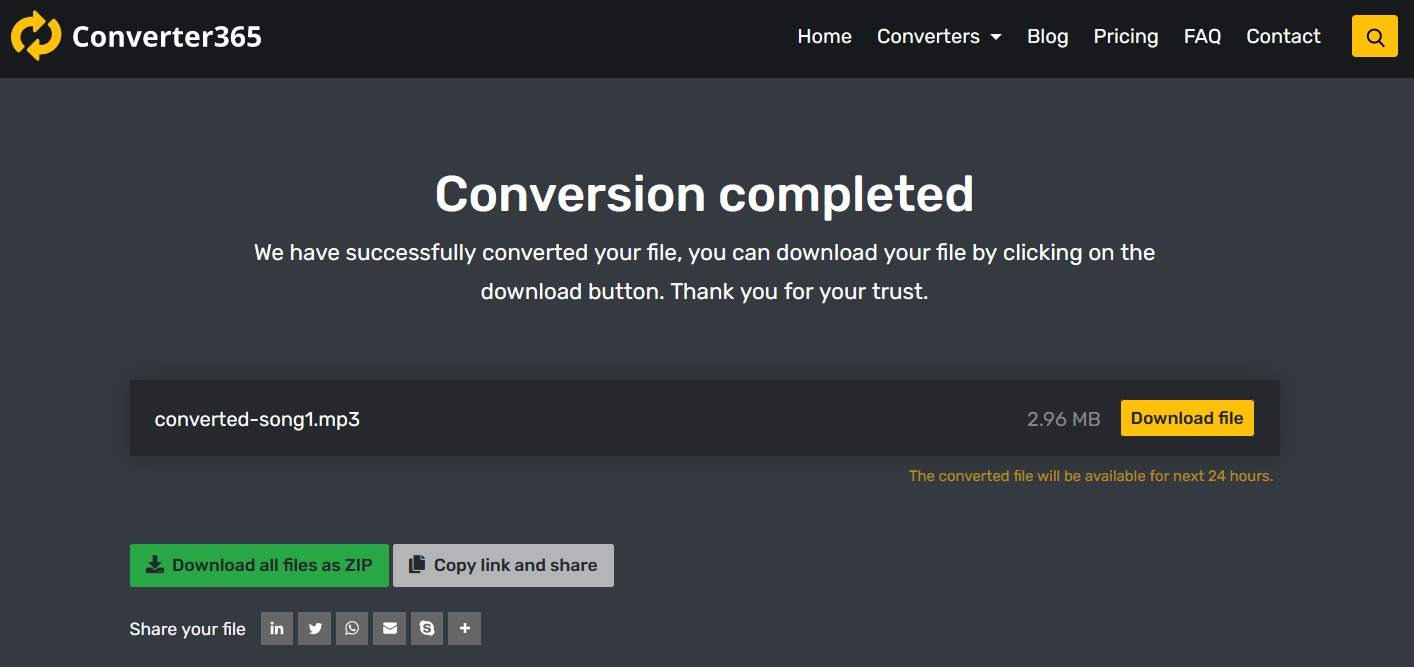
For those that prefer video instructions, take a look at the video below.
Final word
AIFF files have large file sizes and impeccable quality, but if you want to save storage space, you should convert them to MP3 format. Although the MP3 format has a much smaller file size, it has a decent audio quality that is good enough for an average user.
Whichever way you choose to convert AIFF to MP3 audio file, it is entirely free. It is easy for Windows and Mac users to use iTunes, and what is great you don’t need to sign in to convert your audio files in the few supported formats.
However, if you want to convert your audio files regardless of the operating system, the best option is a free online tool such as Converter365. With this format converter, you can convert various audio formats for free whenever you want.