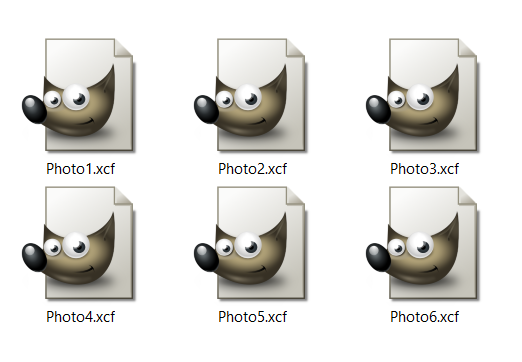Guide to Converting HEIC Files to PDF on Different Devices
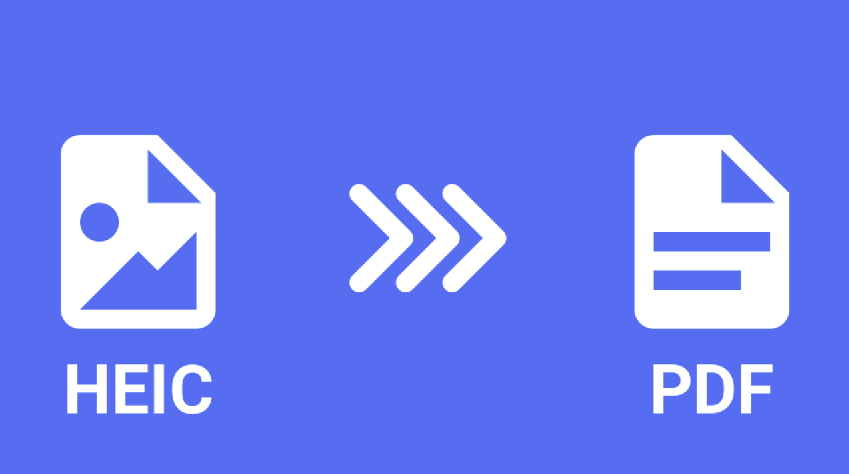
With the introduction of the HEIC image format, Apple revolutionized the way we store and share photos. Although HEIC offers many advantages, such as better compression and quality, it’s not as widely supported as other formats like PDF. In this comprehensive guide, we’ll show you how to convert HEIC files to PDF on different devices, ensuring your images remain compatible and easily shareable.
On this page:
Why Convert HEIC to PDF?
- Compatibility: HEIC is not supported by all devices and software, whereas PDF is a widely accepted format.
- Easy sharing: Converting HEIC to PDF makes it easier to share images with others, especially if they don’t have a compatible device or software.
- Document integration: PDF is a versatile format that can easily be integrated into documents or presentations, making it convenient for professional use.
Converting HEIC to PDF on Different Devices
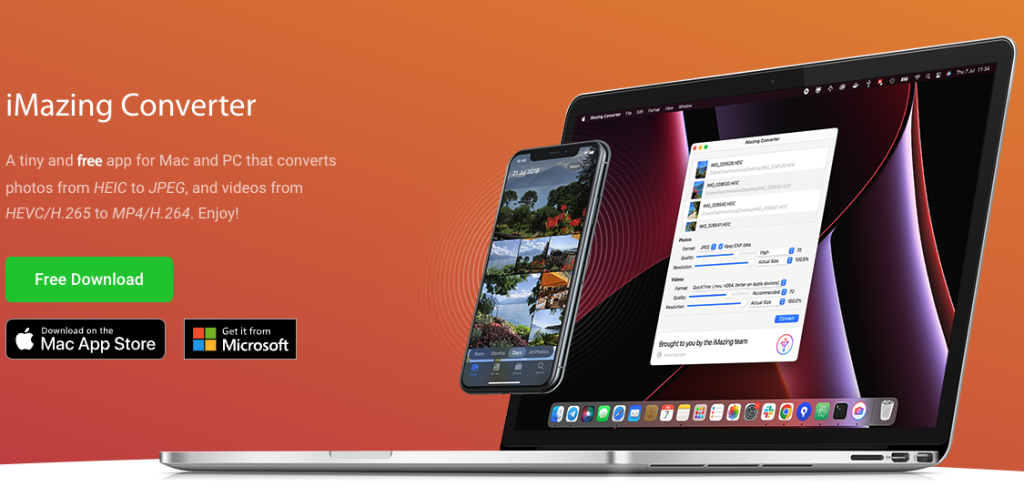
On Windows
a. Download and install a dedicated HEIC to PDF converter software, such as iMazing HEIC Converter, to your Windows computer.
b. Launch the software, and add your HEIC files by clicking the “Add” button or dragging and dropping the files into the interface.
c. Choose the output format as PDF and select your desired output folder.
d. Click the “Convert” button to start the conversion process.
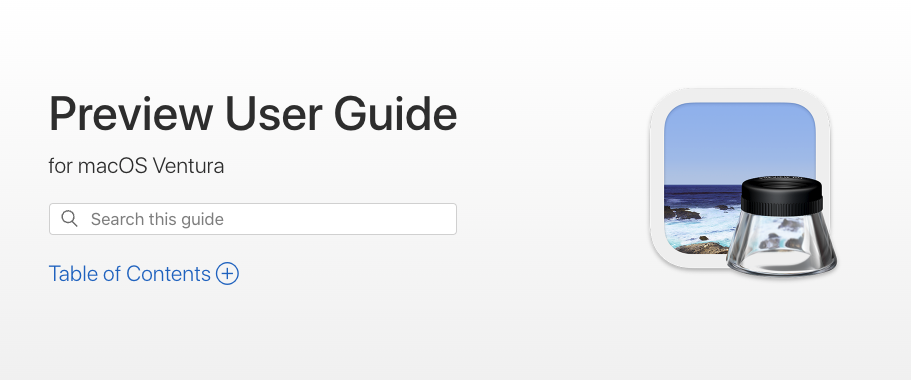
On macOS
a. Open the HEIC image in the Preview app on your Mac.
b. Click “File” in the top menu bar, and then select “Export.”
c. Choose “PDF” from the Format dropdown menu and select a destination folder for the converted file.
d. Click “Save” to complete the conversion.
Apple Support Guide on Using Preview
On iOS Devices (iPhone and iPad)
a. Open the HEIC image in the Photos app on your iOS device.
b. Tap the “Share” button, and then select “Print.”
c. Use the pinch gesture to zoom in on the image preview, and then take a screenshot of the enlarged preview.
d. Open the screenshot in the Photos app, and repeat steps b and c to save the image as a PDF.
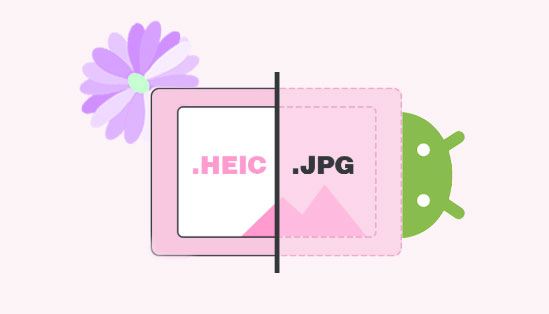
On Android Devices
a. Download and install a dedicated HEIC to PDF converter app, such as Luma HEIC Converter, from the Google Play Store.
b. Launch the app, and add your HEIC files by tapping the “+” button.
c. Select “PDF” as the output format and choose an output folder.
d. Tap the “Convert” button to start the conversion process.
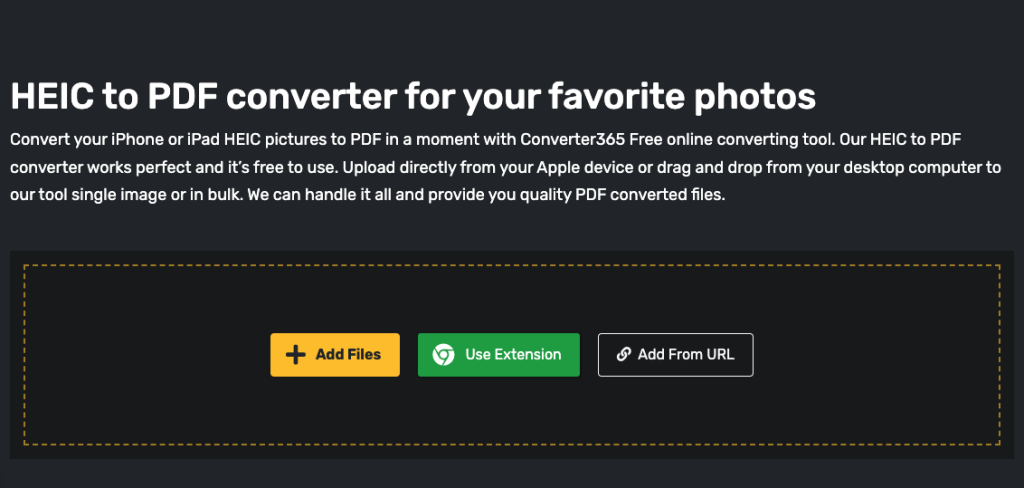
Using an Online Converter
Visit the Converter365 HEIC to PDF converter page using any device with a web browser.
b. Click the “Choose File” button and upload your HEIC image.
c. Click the “Convert” button, and wait for the conversion to complete.
d. Download the converted PDF file to your device.
Converting HEIC files to PDF is a straightforward process, regardless of the device you’re using. By following this comprehensive guide, you can ensure your images remain compatible and easily shareable across various platforms.