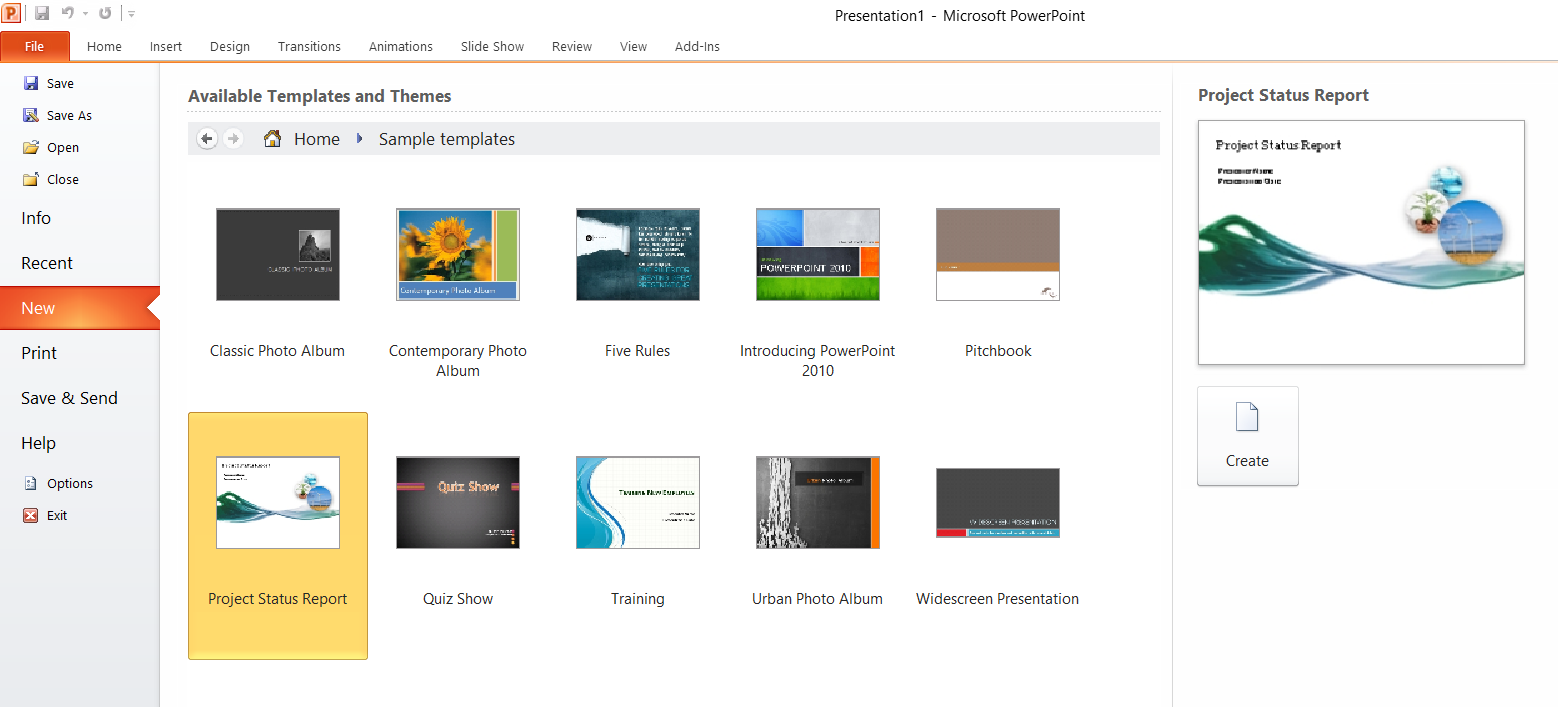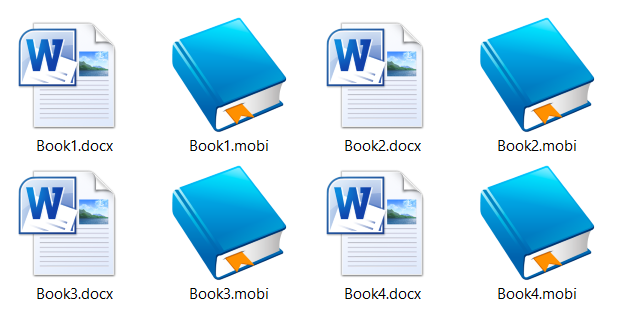How to save a Word document as a JPEG?

Knowing how to save a Word document as a JPEG comes quite handy from time to time. The good news is that regardless of the file format exported from Word, you can do it. And you can do it in a few different ways.
Before we go any further, let us remind you that the JPEG file format is one of the most-used files in 2020 and the file formats Word supports are on the list, too. Due to the world’s pandemic and the large number of employees that work remotely, there isn’t a person out there that hasn’t used DOCs, PDFs, or JPEGs. Don’t you agree?
We can easily say that it comes naturally (especially in times like these) that you have to send data in a different format than usual. For example, the file you usually store in a Word document now has to become an image. Or you want to add it to a presentation. Luckily, we know a few different ways that will show you how to save a Word document as a JPEG file. But first, let’s go through some basics about JPEG and Word file fomats.
On this page:
Quick DOC file format reminder
DOC file format is the most popular file format of a word processing document. It is native to Microsoft’s word app, known as Microsoft Word. DOC file is a plain text document, but it can contain hyperlinks, images, tables, alignments, etc.
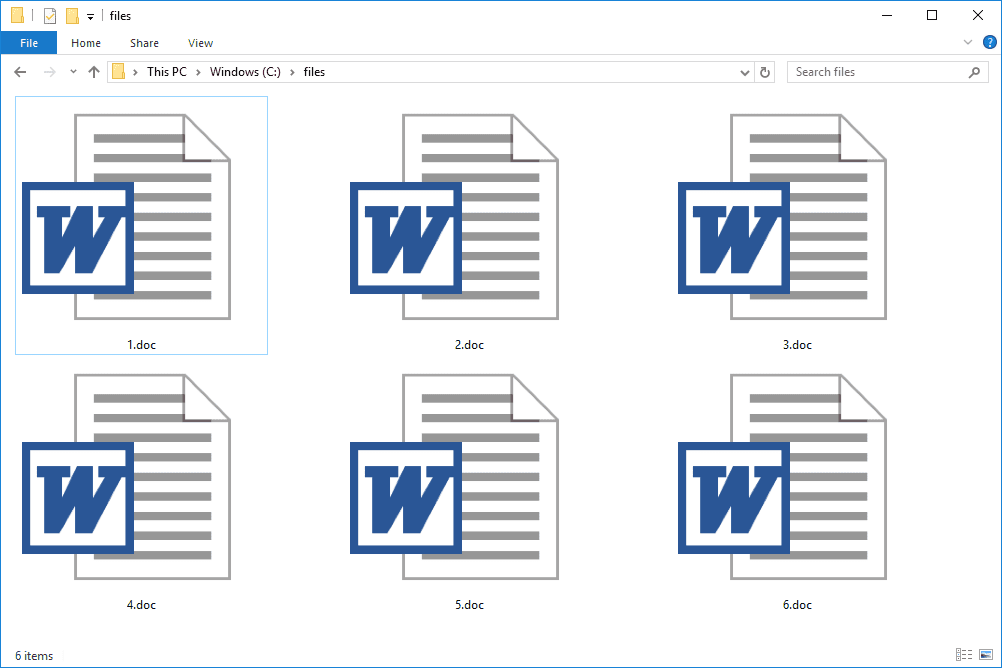
This type of file format is used on numerous platforms, and it is an inevitable part of everyone’s professional life. Even at an early age, as students, we use Word files daily. And now, DOC is used more than ever, especially when it comes to sending files online.
It is a quite popular type of document file format. However, it can be converted to other file formats such as PDF and even JPEG. And that is our main focus this time – how to save a Word document as a JPEG.
Quick JPEG file format reminder
Joint Photographic Expert Group, or shorter JPEG (and even shorter JPG), is a standard image file format and one of the best image formats you can use. Why? Because it is compatible with almost every existing device, app, and platform.
This type of file format contains lossy and compressed image data. However, it maintains quite a decent image quality. And it is probably the main reason why the JPEG file format is so popular. It allows users to share their images across the internet, other computers, and devices, as well as mobile phones. Besides, every share and transfer is super easy and quick.
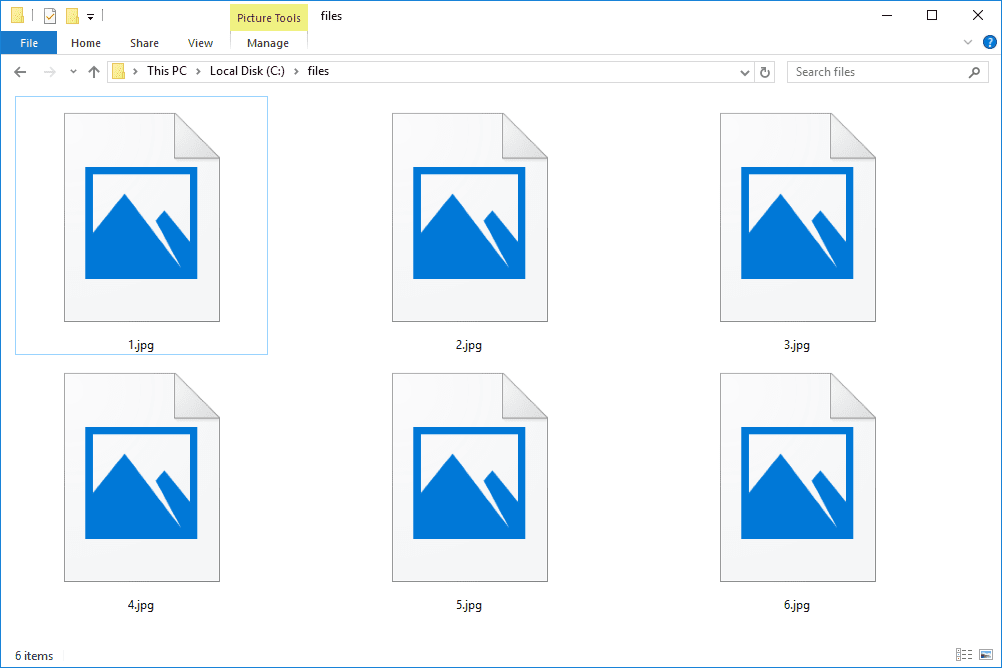
In a way, with JPEG file format, you’ll get images with a good quality store in a minimum space. Plus, JPEG files can even store high-quality images with lossless compression.
Because JPEG is widely used, it’s no wonder that the ‘how to save a Word document as a JPEG’ question exists. Luckily, we know a thing or two about it.
How to save a Word document as a JPEG with Word?
Unfortunately, you can’t use a simple Save As an option to save a Word document as a JPEG, but there is a slightly complicated solution for it. For example, you can convert your file from Word document to JPEG. And the best way (with a well-known Word) to do it is the following one.
STEP 1
Open your Word document and select what you want to save as an image.
STEP 2
Copy your selection with a right-click and the Copy option, or using a Ctrl+C shortcut (if you are a Windows user) or Command+C shortcut (if you are a Mac user).
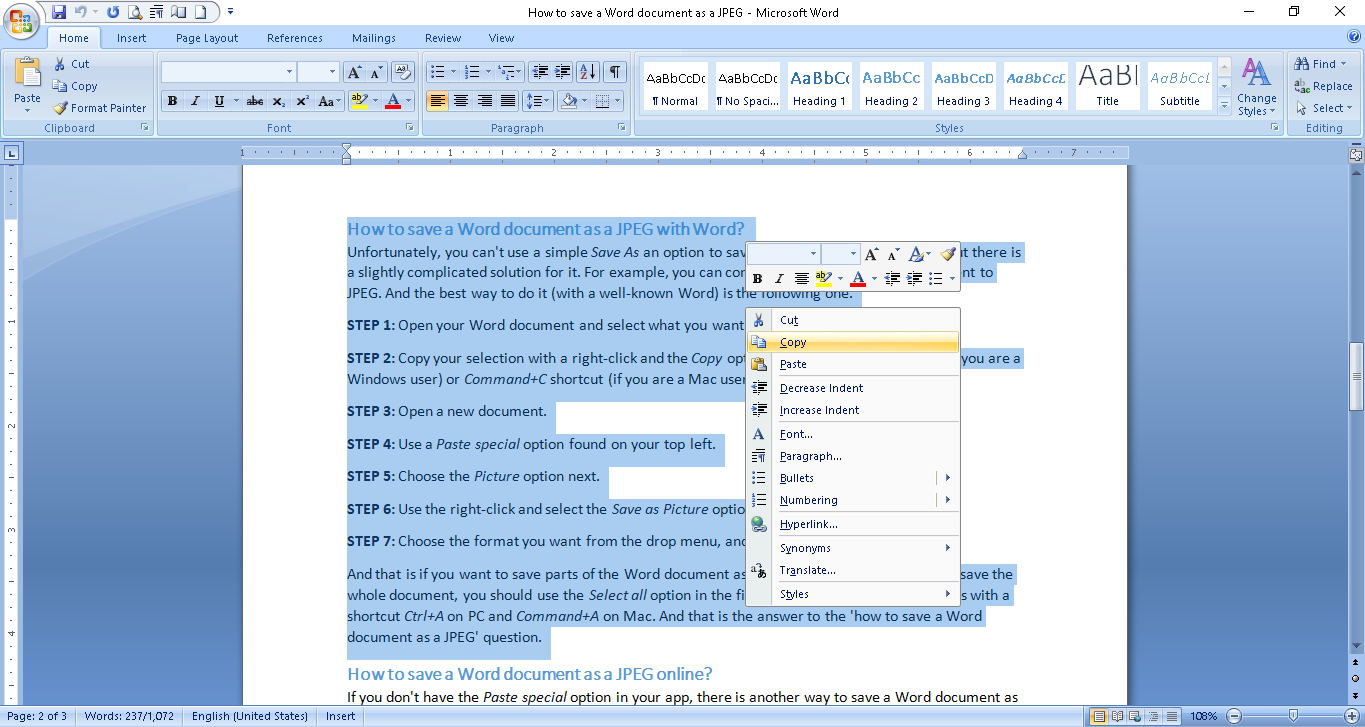
STEP 3
Open a new document.
STEP 4
Use a Paste special option found on your top left.
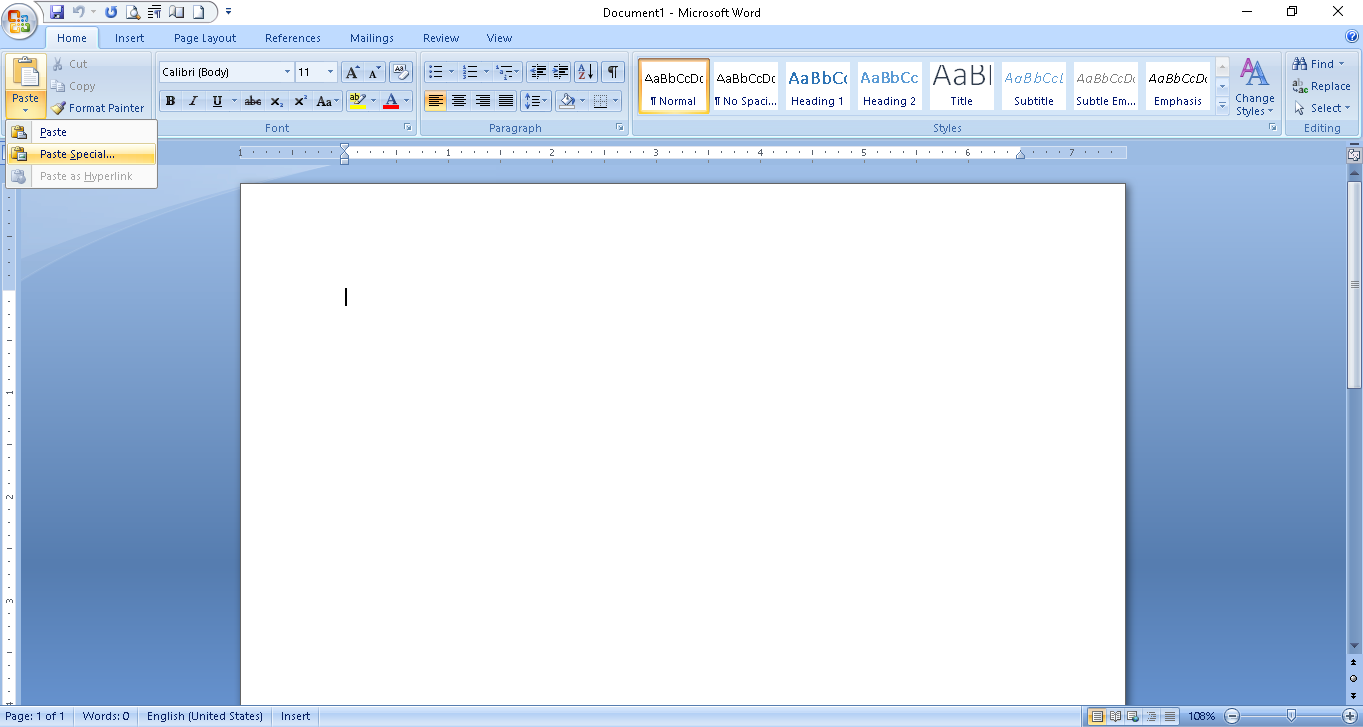
STEP 5
Choose the Picture option next.
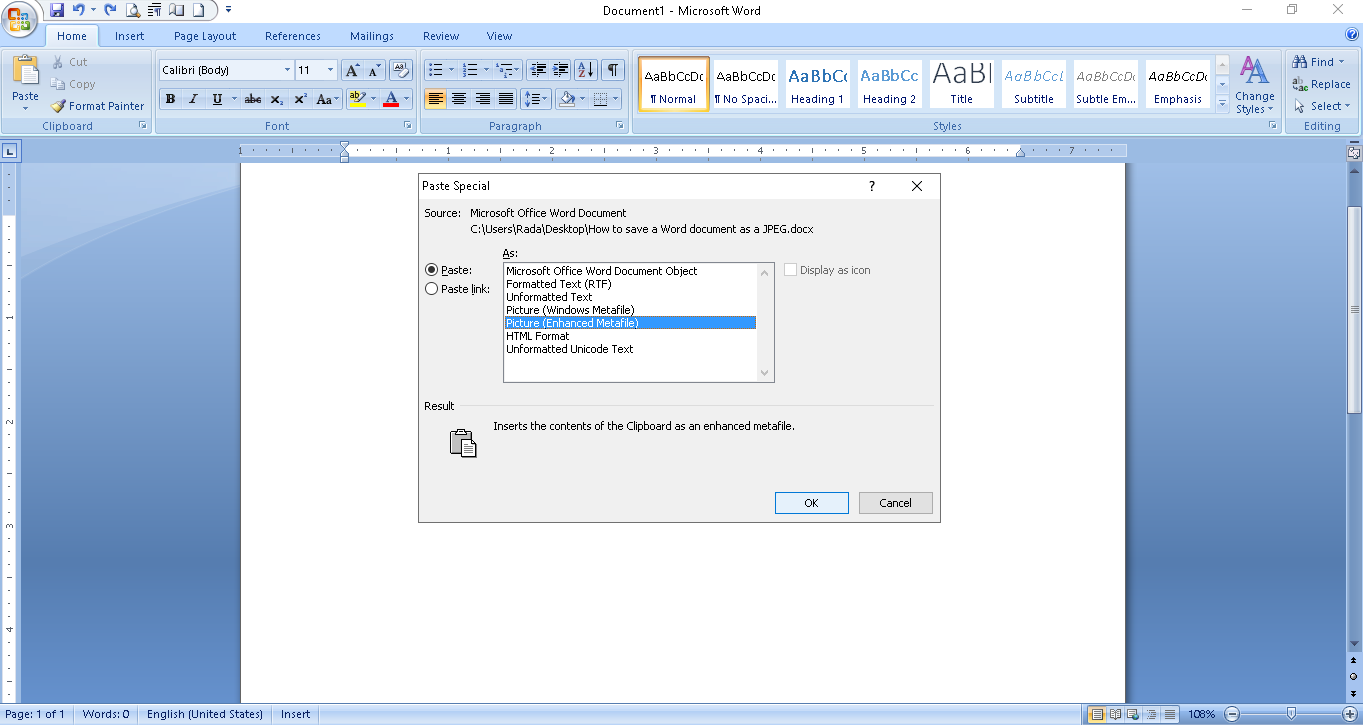
STEP 6
Use the right-click and select the Save as Picture option.
STEP 7
Choose the format you want from the drop menu, and click on the OK button.
And that is if you want to save parts of the Word document as a JPEG. However, if you want to save the whole document, you should use the Select all option in the first step. The easiest way to do it is with a shortcut Ctrl+A on PC and Command+A on Mac. And that is the answer to the ‘how to save a Word document as a JPEG’ question.
How to save a Word document as a JPEG online?
If you don’t have the Paste special option in your app, there is another way to save a Word document as a JPG. Yes, you’ve guessed it, it’s the online way. It basically converts your Word document to JPEG, but it doesn’t matter, as long as you have your data in the right file format.
There are many free tools and apps you can find online that allow you this conversion. Luckily, we made your job a lot easier and created the best online converter for this task. Of course, we are talking about our one and only DOC to JPEG converter.
STEP 1
Open our DOC to JPEG converter in your browser and upload your files online. You can use a simple ‘drag and drop’ method, or you can add a link to your file (one or multiple).
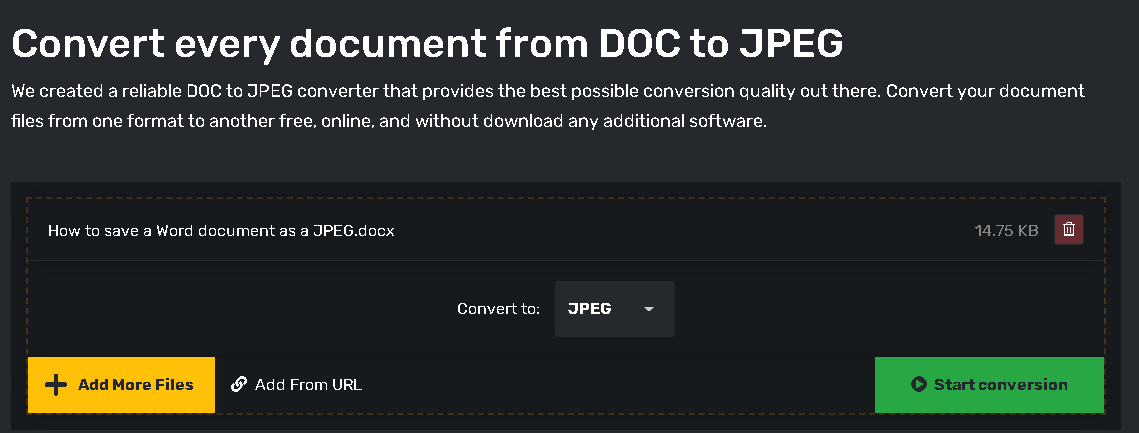
STEP 2
After you have uploaded your DOC files, click on the ‘Start conversion’ button and wait for DOC to JPEG conversion to finish.
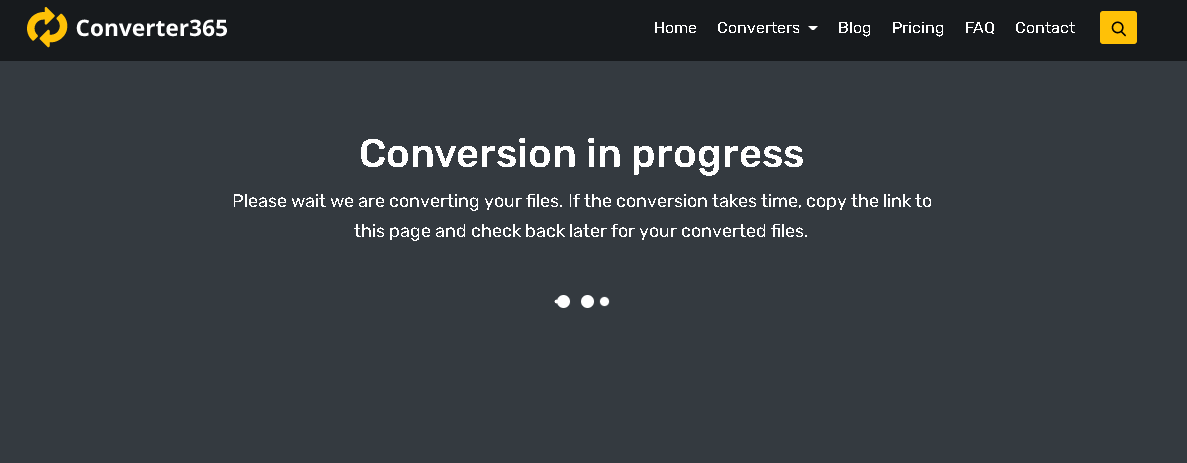
STEP 3
It’s time to download your files. You will download your files by clicking on the download button.
And there you have it, we showed you how to save a Word document as a JPEG, or should we say convert? Either way, you did the job. That is the only thing you should be concerned about.
How to save a Word document as a JPEG – the final words
We showed you the two easiest ways to save a Word document as a JPEG. The first one is totally offline, and you don’t need any additional apps or software. The other one is with a little help from a free online tool called Converter365.
But that is not it. You can also save your file as a PDF and then convert your PDF to JPEG. It requires more steps and usually more than one tool or app. However, you can use it if you have extra time to spend. It’s up to you. It’s up to us to show the easiest and the fastest ways, and we did that, don’t you agree?