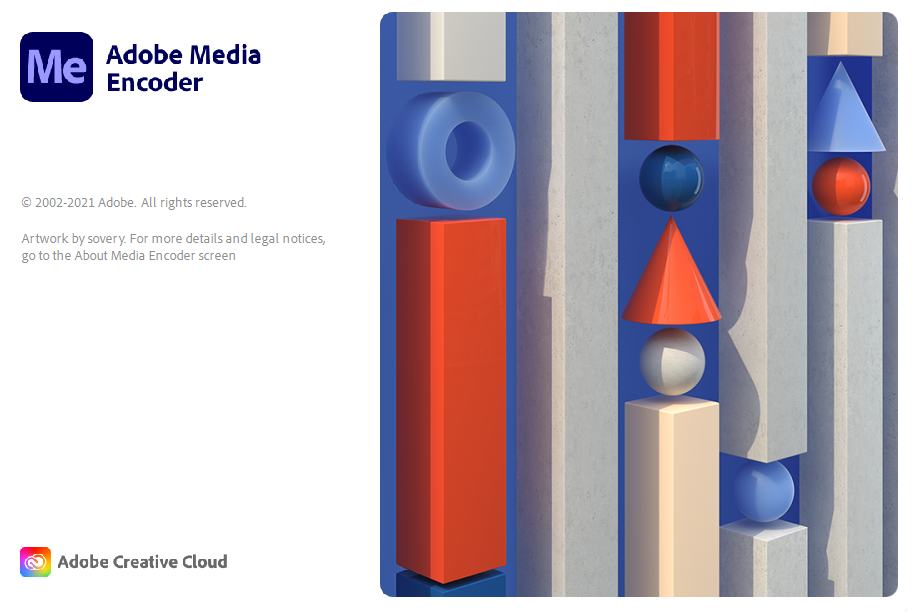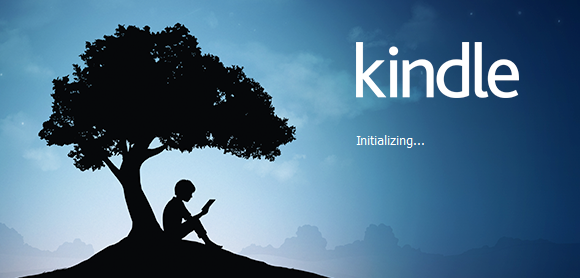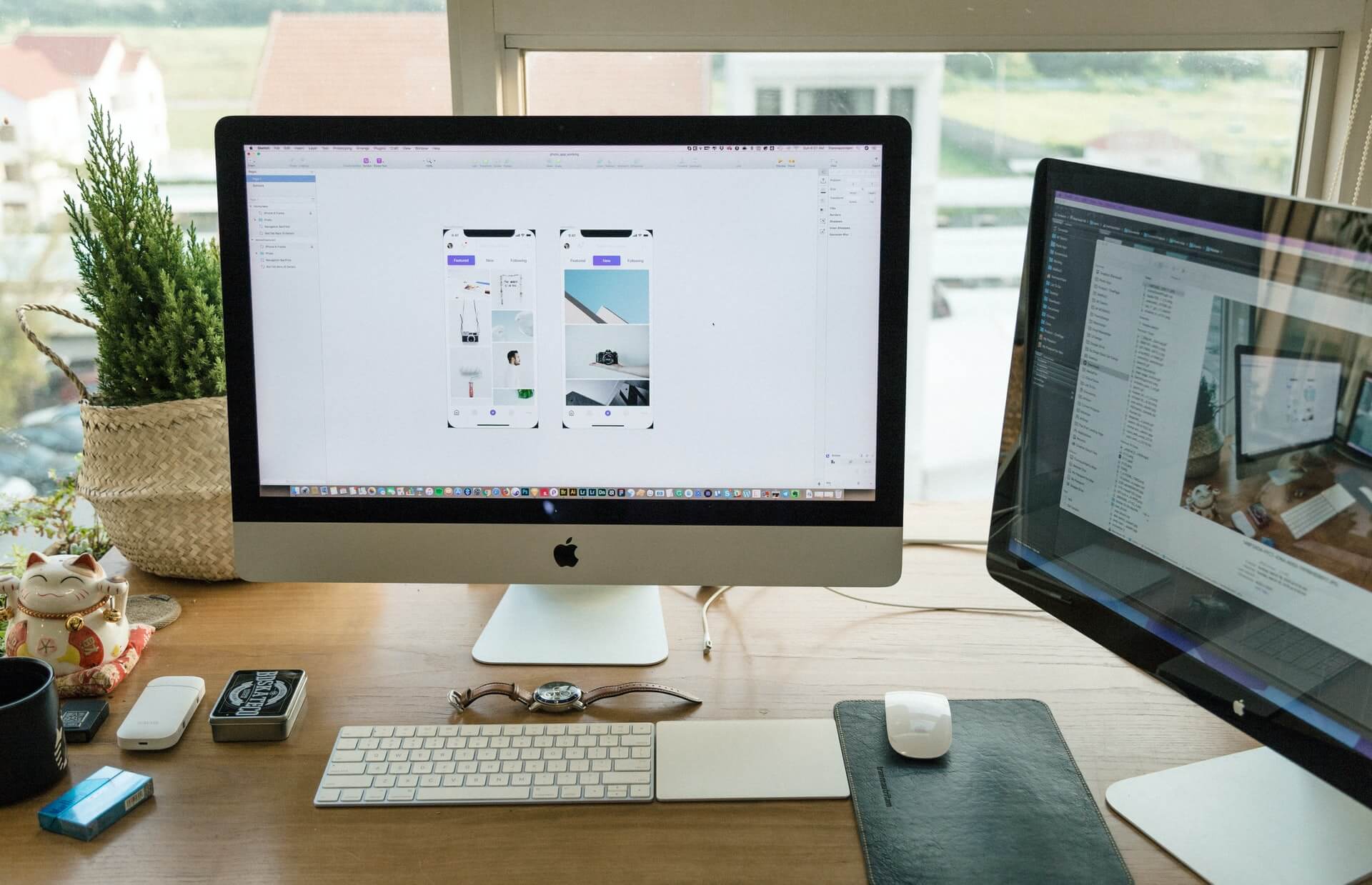How to convert JPG to BMP?
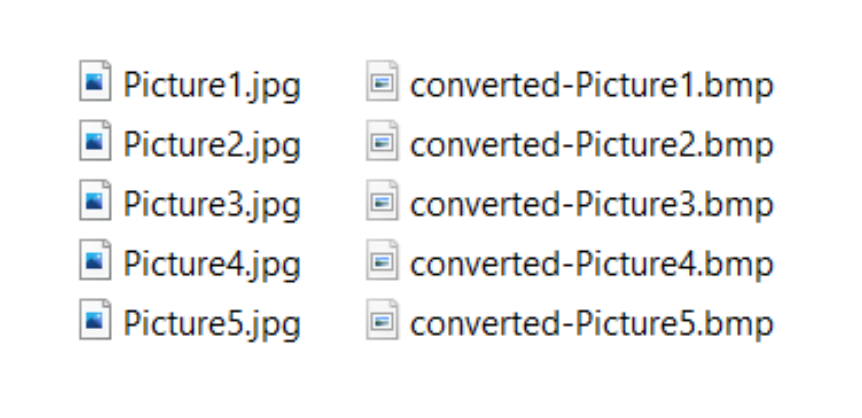
If you need to know how to convert JPG to BMP image files, you are at the right place. Here you can find this conversion explained in detail on Windows, Mac OS, and as a universal solution, we recommend a free online tool.
Whether you need high-quality print or easy transfer of your images, you’ll need one of these formats. Before converting your JPG photos to a Bitmap file, it will come in handy to learn more about these digital image formats, their features, and differences.
On this page:
Features of JPG format
JPG or Joint Photographic Group is probably one of the most well-known digital image formats. It is not surprising that this format has complete compatibility with most OS, image processing apps, devices with photo viewing capabilities, social media networks, and the web in general. Also, JPG photos have an incredible compression rate that can scale down the size of an image up to ten times without losing quality.
That makes JPG quite convenient for many uses; however, this image format also has some disadvantages. Since JPG is a raster image format, resaving and editing JPG photos comes with the cost of losing quality.
Features of BMP format
BMP or Bitmap file represents an uncompressed image with high quality that can be in various color depths starting from simplest Monochrome, 16 color Bitmap, 256 Color Bitmap, and 24-bit color depth Bitmap that most devices use nowadays.
Bitmap photos are not widely used as JPG images; they are not even supported on most browsers. When using BMP files, it is crucial to print them in the exact resolution they are in because otherwise, your image can get distorted. Even though BMP files can be compressed, to use them, you have to expand them first.
JPG vs. BMP
To summarize differences between JPG and BMP, here are some compared features of both formats:
• JPG is a lossy format compared to uncompressed BMP.
• Regarding the image color depth, JPG supports 8-bit while BMP has various color depths, and it goes up to 24-bit.
• Size-wise, JPG images are much smaller compared to BMP.
• BMP digital images have better image quality than JPG.
• JPG images are convenient for transferring, sending, or sharing on the web compared to BMP files that are great for storing real-life digital photos.
• JPG format is far more supported compared to BMP on various platforms.
• BMP files are great for high-quality prints compared to JPG that is rarely used for this purpose.
Why convert JPG to BMP format?
If you need a high quality printed image, the best choice of image format is BMP. Also, Bitmap files are great for storing real-life photos in high resolutions. However, transferring large files like this is not convenient. If you need to share your images or send them, a better option is JPG format.
Drawbacks of JPG to BMP conversion
Conversion of lower quality format to Bitmap has some issues. Depending on the way of converting JPG to BMP, you need to lower your expectations regardless of image quality. The converted image is not the same as the original BMP image because it is exported from JPG. However, to the naked eye, there will not be much difference.
How to convert JPG to BMP on Windows?
If you use Windows OS, then converting JPG to BMP image file is possible with built-in photo viewer and editor Paint. The only drawback of this process is that you can convert only one at a time image. If you have just a few image files you need in BMP format, then these instructions on how to convert JPG to BMP photos will help you.
Step 1
After opening your JPG image in Paint, in the menu File, choose Save as an option to export your file to BMP picture.
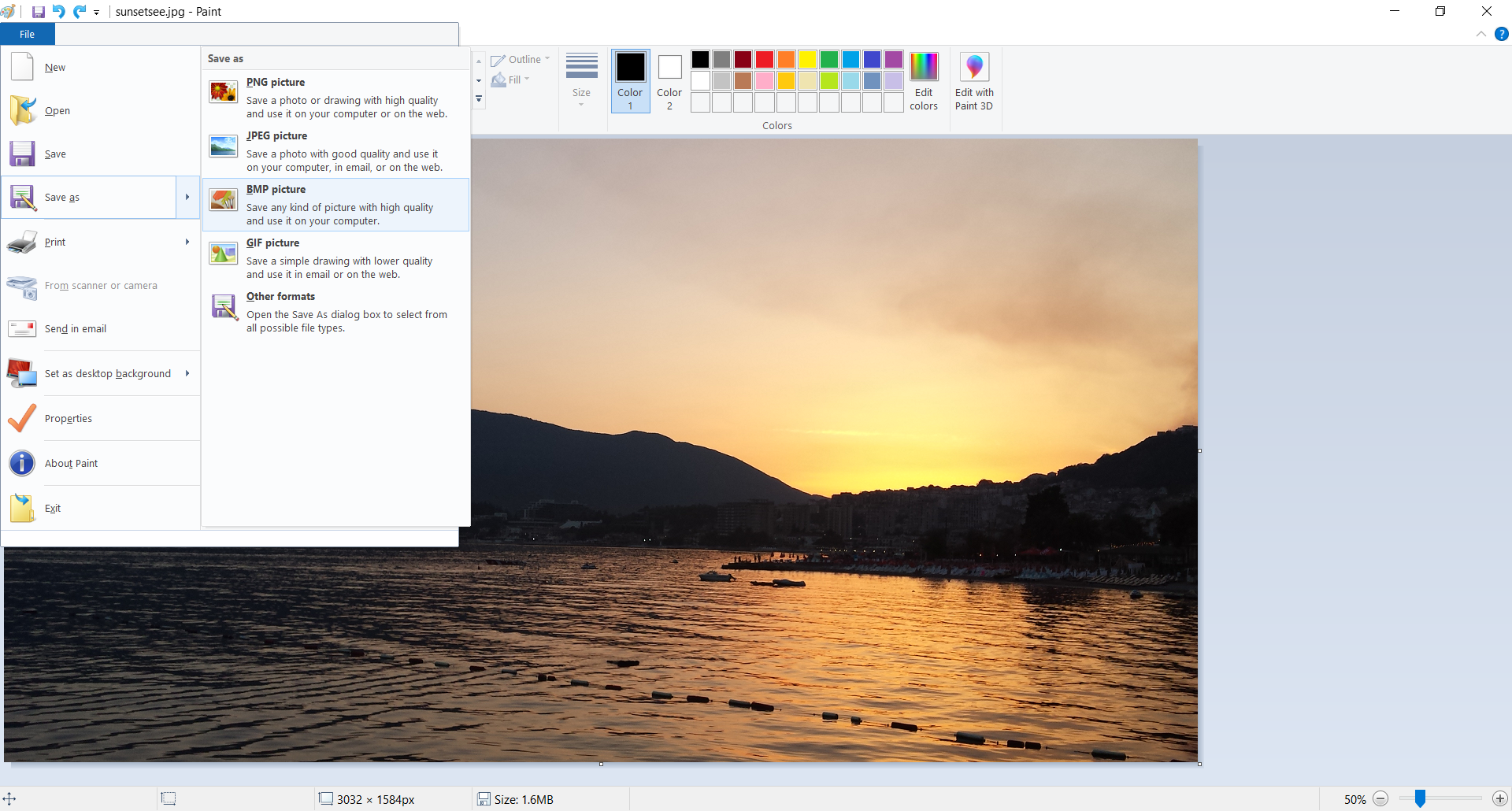
Step 2
In the Save as dialog box, you can choose different color depths. There are options for Monochrome Bitmap, 16 and 256 Color Bitmap, and 24-bit Bitmap in Save as type drop-down list.
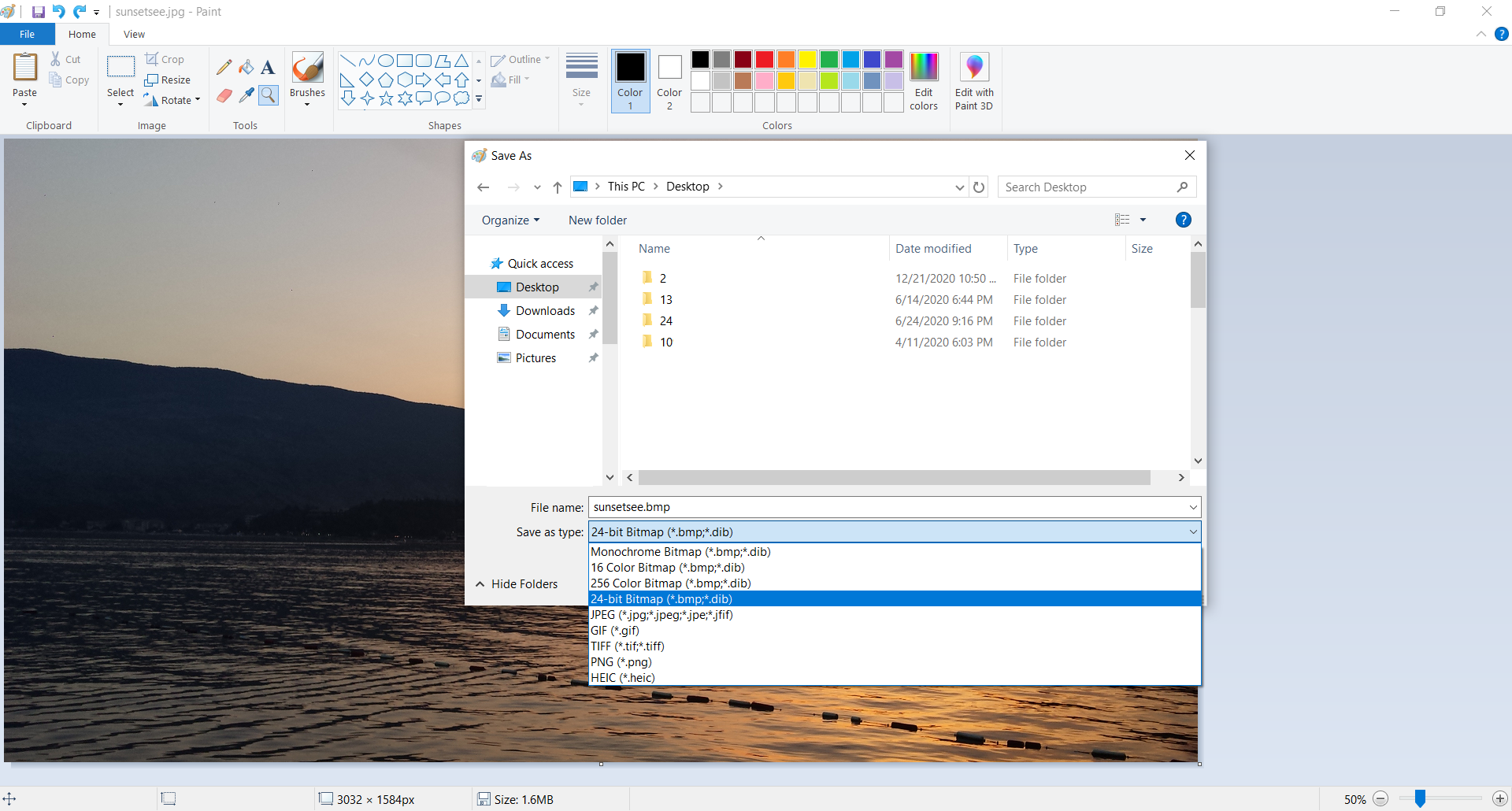
Step 3
When you select 24-bit Bitmap and confirm the action by closing the dialog box with Save, you’ll get your BMP file in the opened Paint window. You can see that now, at the bottom of the Paint window, your file size in BMP format is considerably larger than JPG.
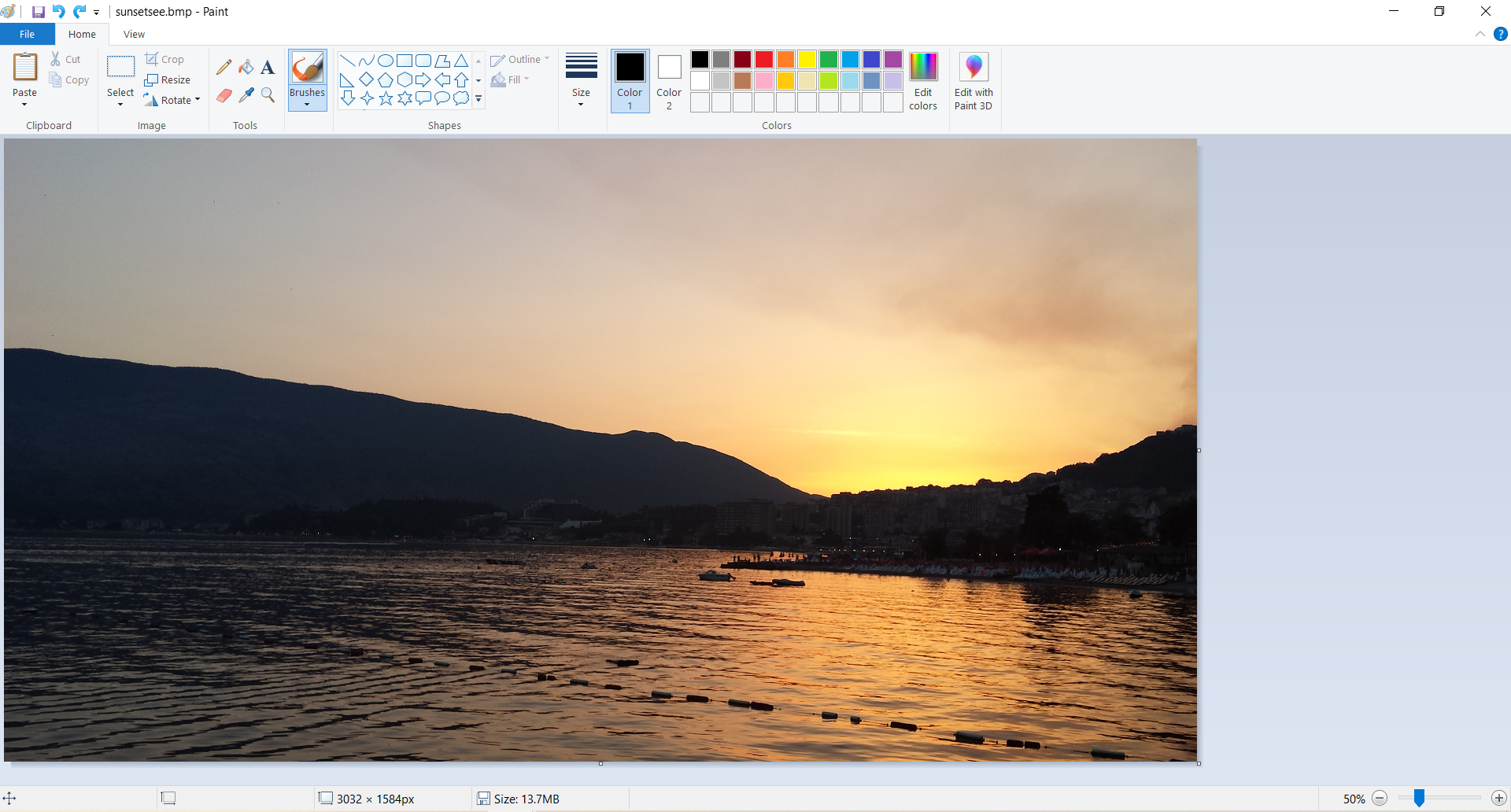
Even though this conversion process is easy to follow, it can be exhausting to convert one file at a time.
How to convert JPG to BMP on Mac?
Mac OS has a default image app Preview that can convert standard image formats.
Step 1
Open image in JPG format in Preview app you wish to convert to BMP. In the File menu, choose Save As or Export option.
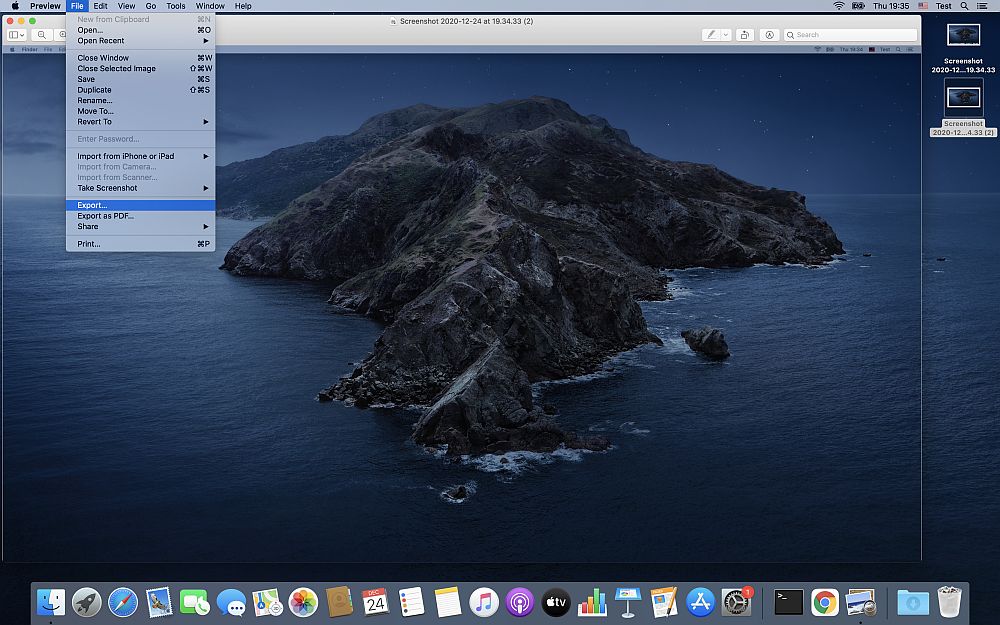
Step 2
In the dialog box, choose the Format you want to export. To view all exporting options while the opening drop-down list of available formats, hold the Option key on the keyboard. Choose Microsoft BMP format and confirm action closing the dialog box with the Save button.
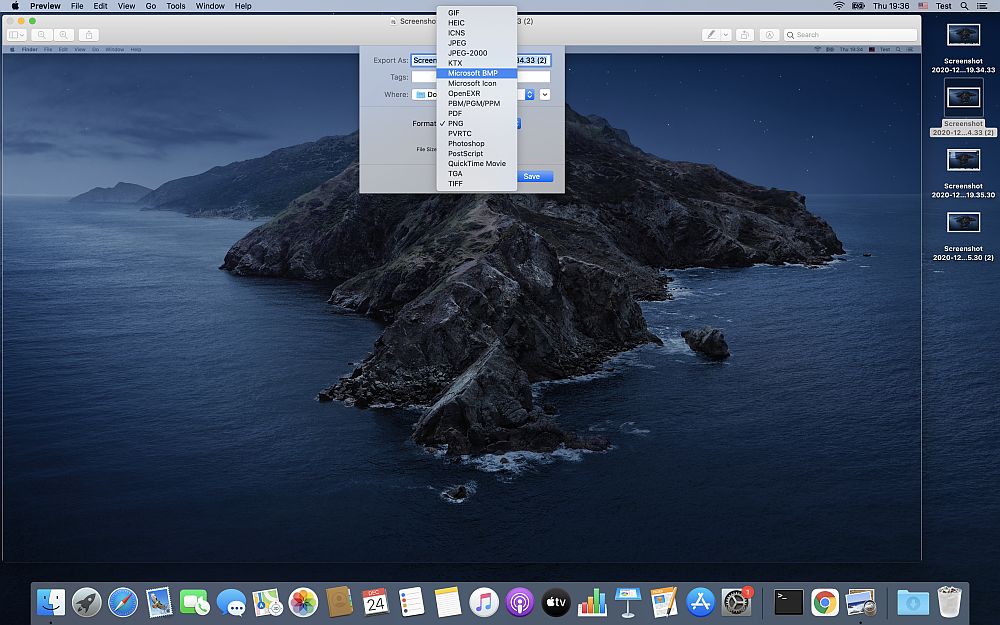
Step 3
Your converted image will be in the chosen folder.
The disadvantage of this conversion process is that you can convert one JPG file to BMP at a time, which is time-consuming if you have a bunch of files.
How to convert JPG to BMP online for free?
Using a free online tool as a solution for JPG to BMP conversion has several advantages. If you use Converter365 to convert JPG to BMP image files, you’ll have options for converting up to 10 files simultaneously and unlimited free daily conversions. You don’t need to install this free converter as it is an entirely web-based tool that doesn’t require registration of any kind.
Regardless of the operating system, you use Windows, Mac, Linux, etc., you can access Converter365 for free format conversions. If you want to know how to convert JPG to BMP image file with this online tool, follow these steps:
Step 1
Add JPG images for conversion by pressing the button.
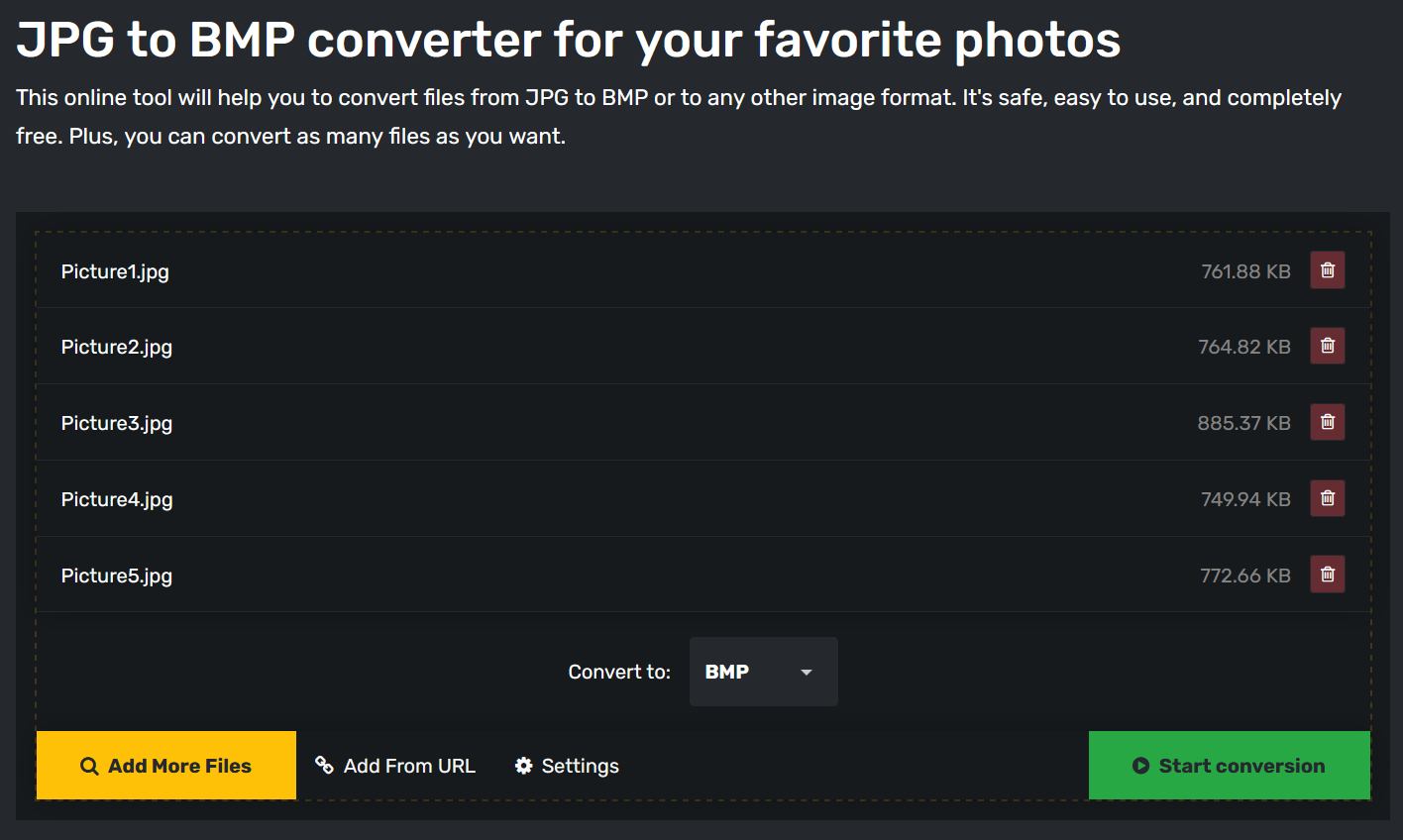
Step 2
Check the conversion settings if you want and start conversion.
Step 3
Download BMP files directly from the website.
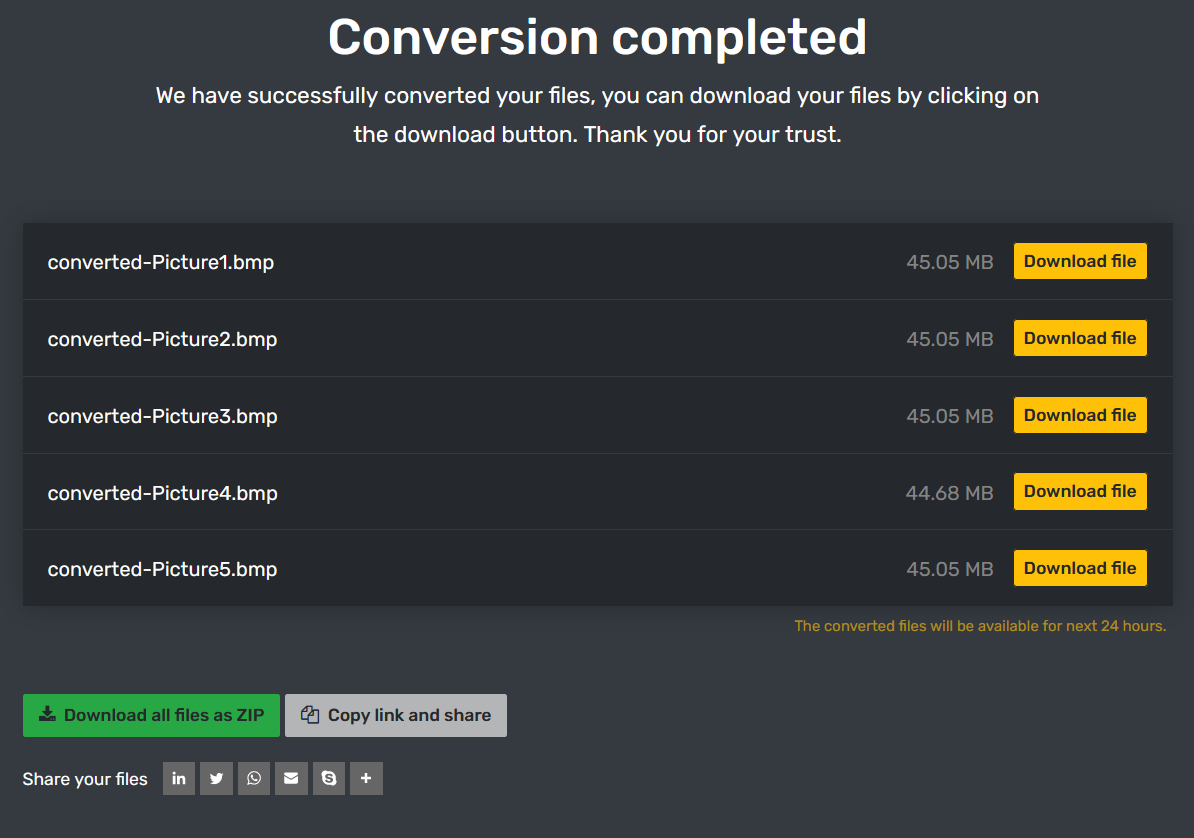
Depending on your needs, you now have three answers to the question of how to convert JPG to BMP format.