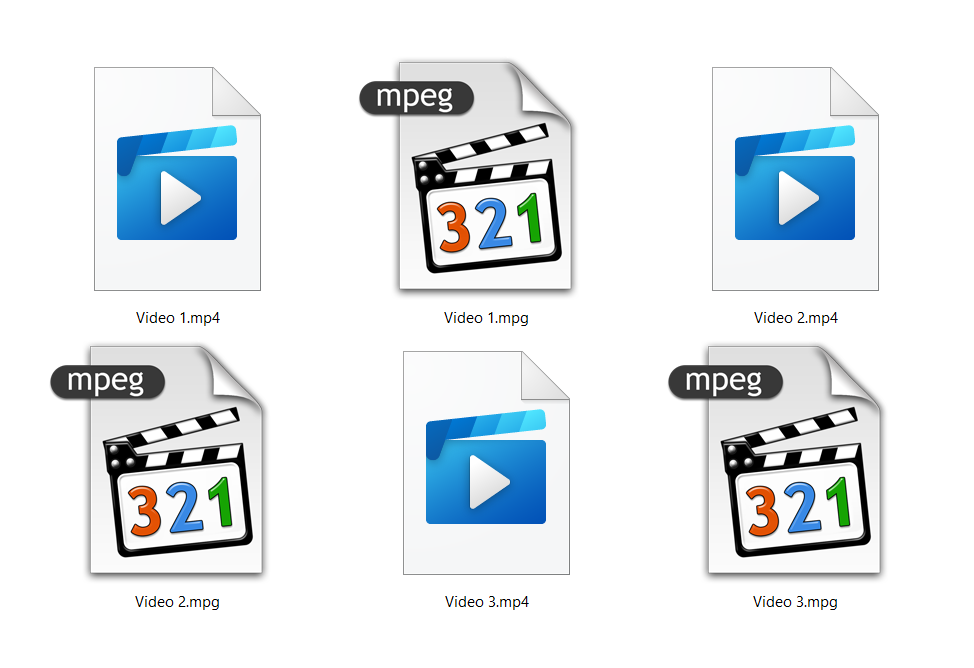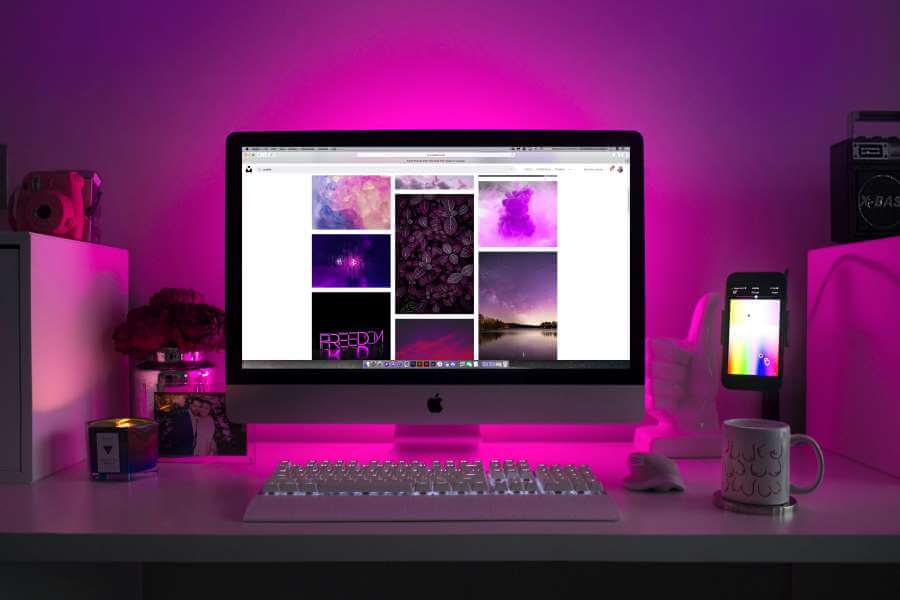How to convert BMP TO PDF fast and free?
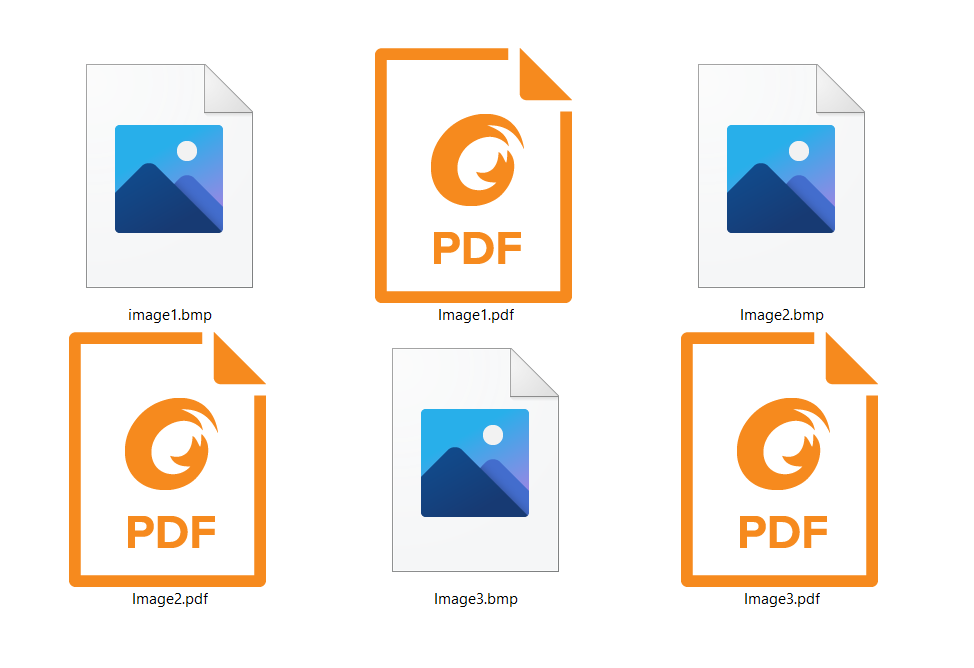
BMP files are usually quite large and not easily sharable. That’s why it is best to convert BMP to PDF file format or any image format that is easier to work with, such as JPG.
If you need to keep BMP format files, you can size them down a bit by compressing them. However, that will not help a lot and save memory space. After BMP to PDF conversion, the difference will be noticeable right away.
Here are at least three easy and free ways to convert BMP files to PDF on Windows 10, macOS Big Sur, or for free online on any device with Converter365. Also, features and differences between these two formats are in the following.
On this page:
Features of BMP file
BMP or bitmap image is a Device-Independent Bitmap Graphic file, and it can have a .bmp or .dib extension. It is important to mention that Microsoft developed this raster image format in 1995. These images can be monochrome, 16 or 256 color bitmap, even 24-bit bitmap. The higher the image quality, the bigger the file size. That is why the BMP files can be rather large.
On the other hand, BMP files are the foundation of many image formats and are pretty common on most devices. That means many image processing apps can open BMP files. On this list are MS Paint, Windows Photos, GIMP, IrfanView, Adobe Photoshop, Corel PaintShop Pro, Apple Preview, etc.
Features of PDF file
PDF or Portable Document Format was developed by Adobe Systems in 1993 and is still the most convenient format for transferring files with unchanged formatting on different devices. Moreover, these files are pretty small and are suitable for printing since their content will remain constant. Besides images, PDF files support text, different fonts, objects, links, etc.
PDF format is quite popular, and there is an app on any device that easily handles these files. Apps such as Adobe Acrobat Reader, Foxit Reader, Adobe Viewer, XpdfReader, etc., can open these files. Also, some image manipulation apps can open these files. On that list are GIMP, IrfanView, Adobe Photoshop, etc.
How to convert BMP to PDF files on Windows 10?
Windows 10 doesn’t have a built-in app that can directly do BMP to PDF file conversion. However, there are plenty of image processing apps with this functionality. In this example is used GIMP, which is a free GNU Image Manipulation Program. Another app that can export BMP to PDF is IrfanView.
The reasons for choosing GIMP are many. Besides support for a wide variety of image formats, GIMP is also referred to as a free alternative to Adobe Photoshop because of the loads of editing options it has. However, converting BMP to PDF files takes only a few steps, and there are many options for improving this conversion along the way.
Step 1
After installing this app, open the BMP file using GIMP. Now there is an option in the File menu Export As that opens the Export Image dialog box.
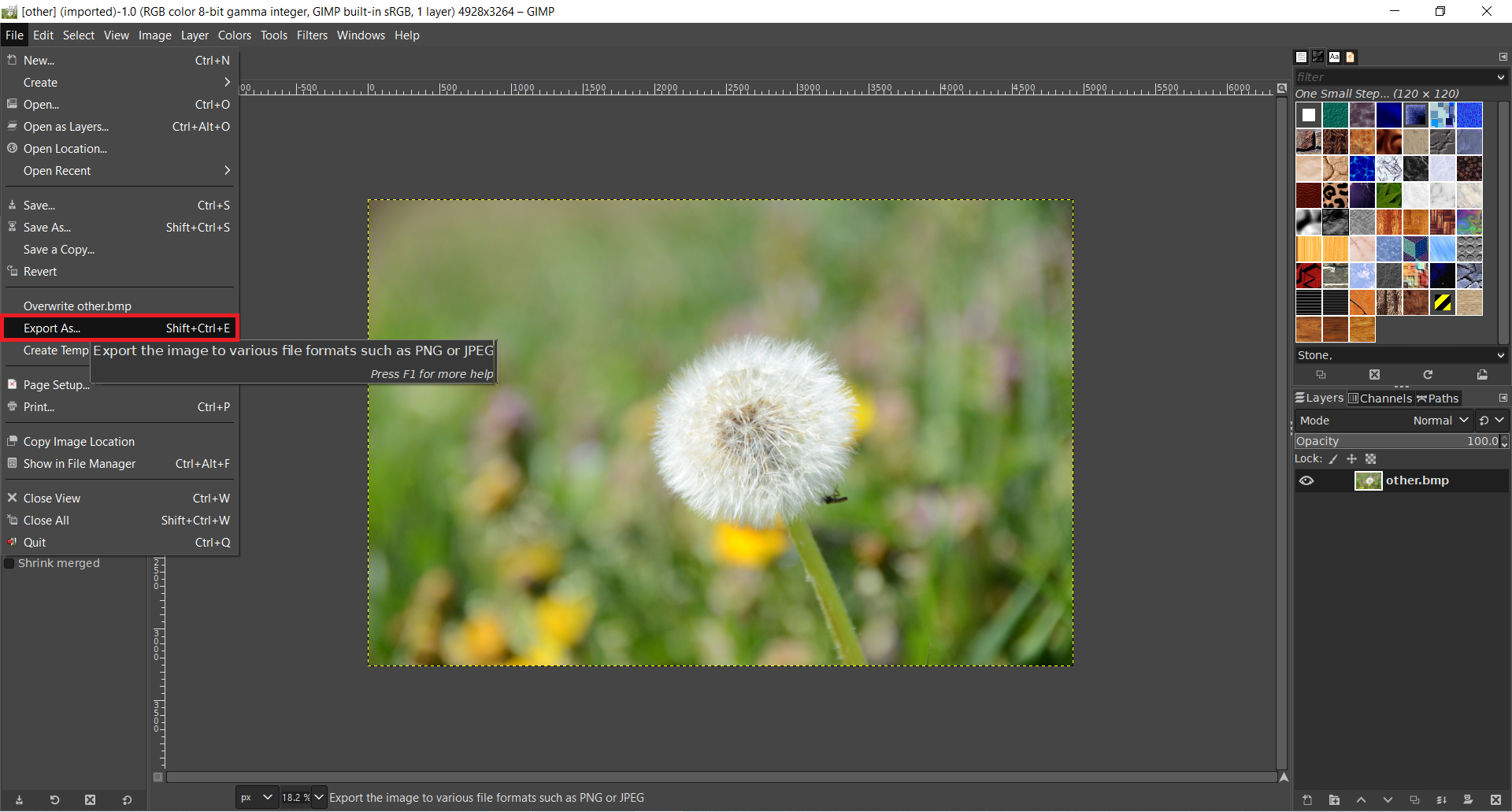
Step 2
In the opened dialog box, change the name to file with the .pdf extension. There is also an option for changing file destinations. After that, press the Export button at the bottom of the dialog box.
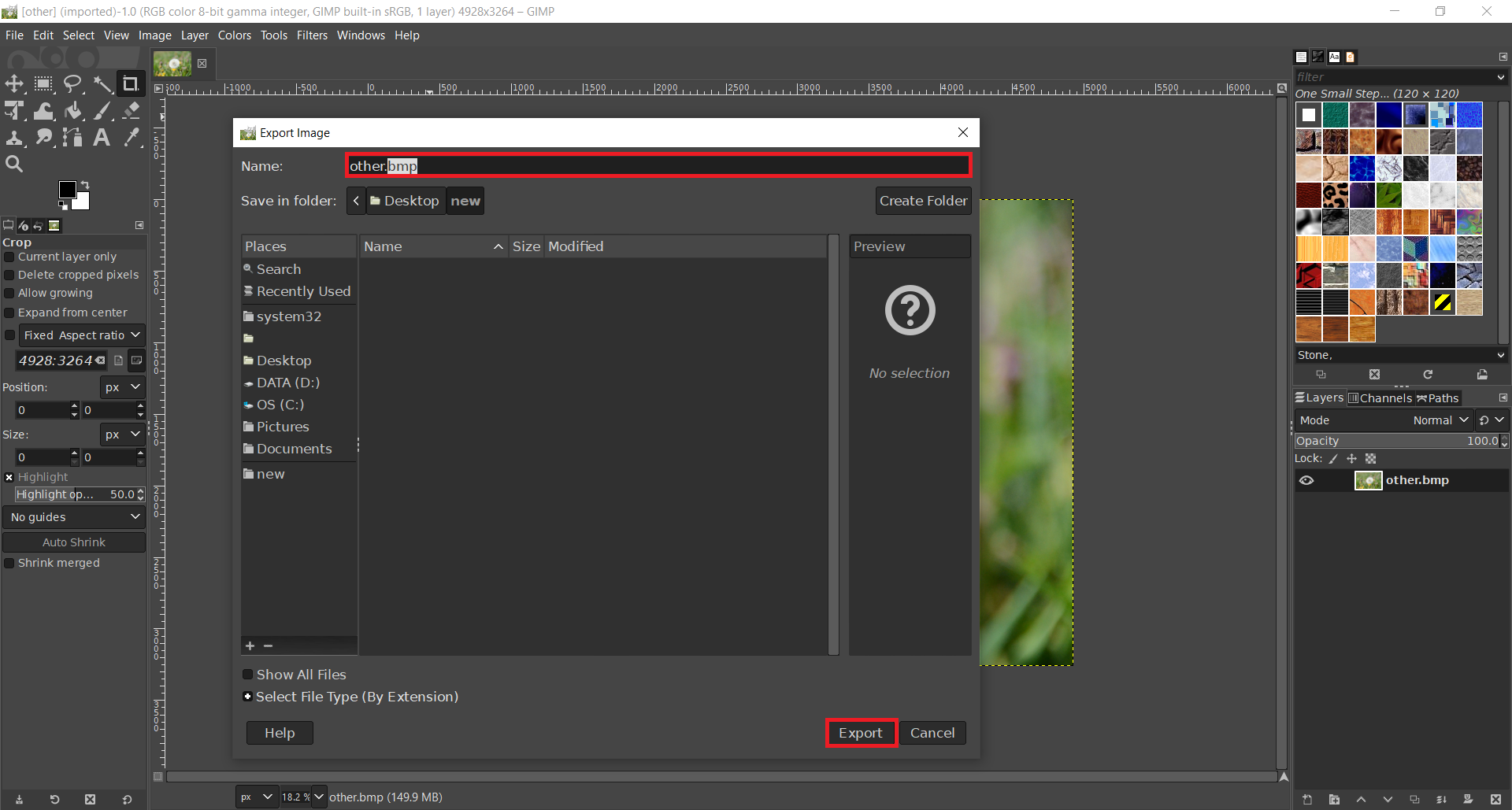
Step 3
Another dialog box will open with export options for PDF format. There are options to convert bitmaps to vector graphics where possible, apply layer masks before saving, etc. Press the Export button once more, and the PDF file will generate in the destination chosen earlier.
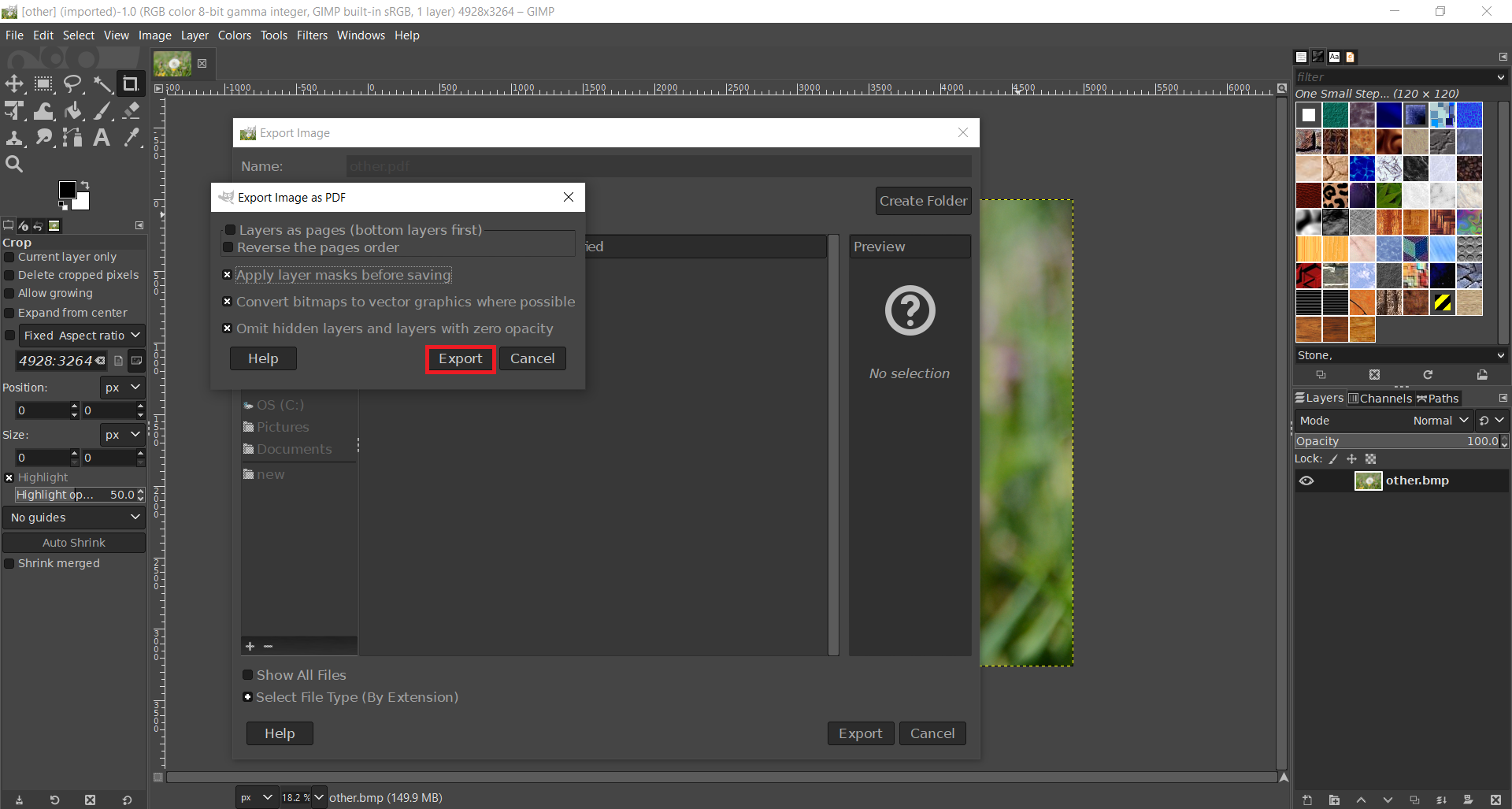
How to convert BMP to PDF files on macOS?
On Mac, it is easy to convert BMP to PDF with the built-in app Apple Preview. There are only a few steps to follow for this conversion. This example used Apple Preview on the latest version of macOS, Big Sur.
Step 1
First, open the BMP file using Apple Preview with a right-click menu on the file and the Open With option.
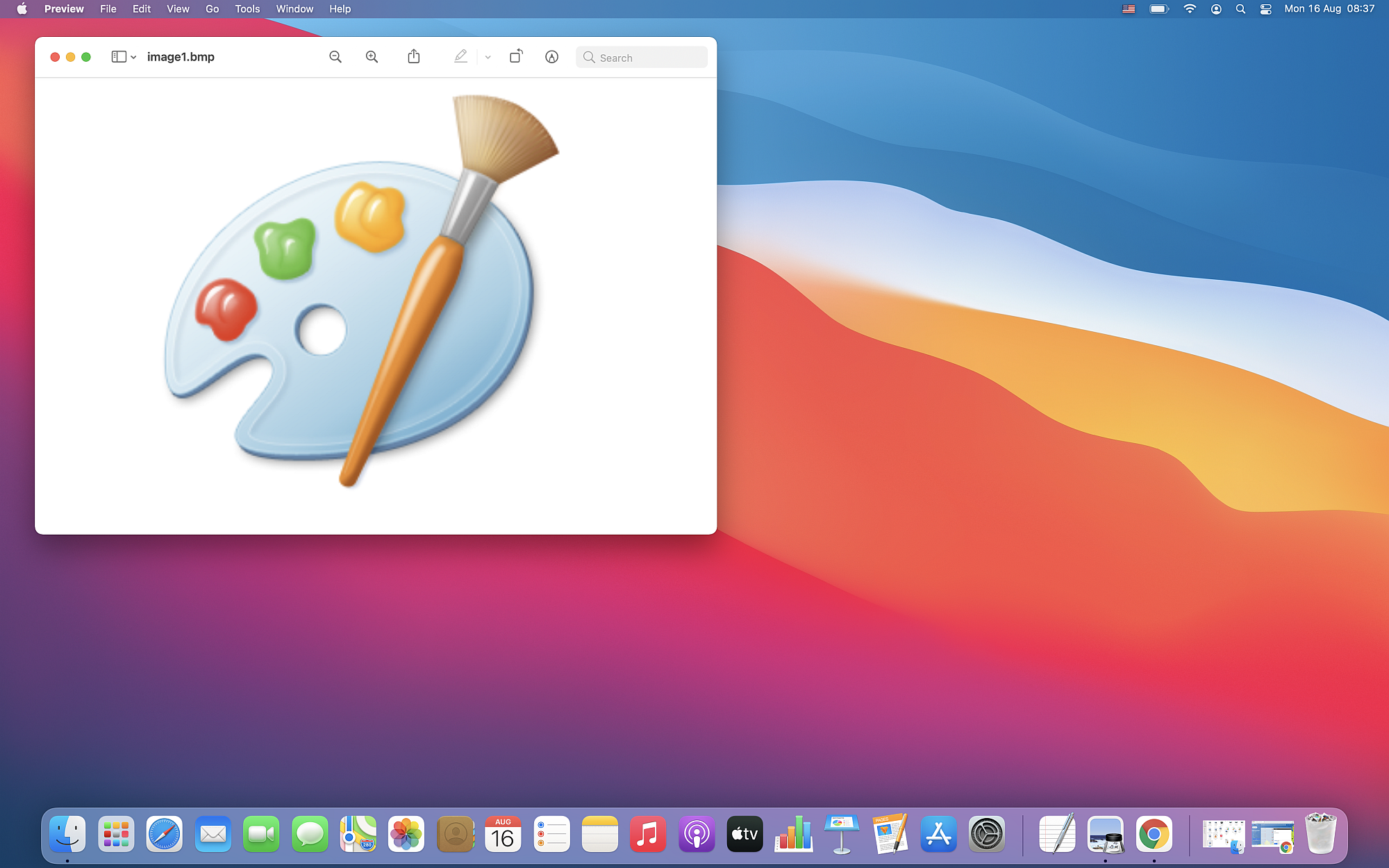
Step 2
In the File menu, press the Export as PDF option.
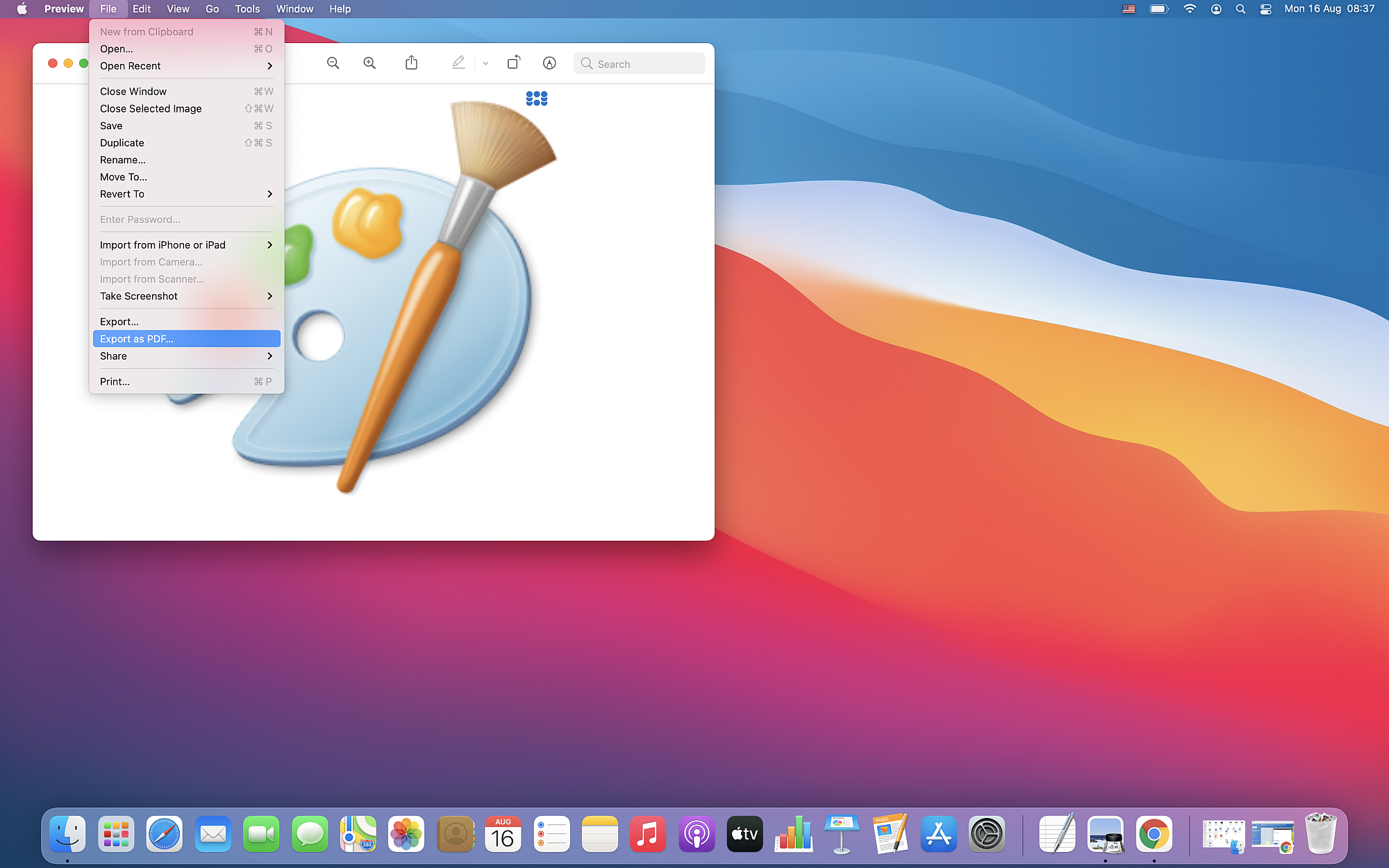
Step 3
Next, a dialog box will open with a few options for changing the file name in PDF format. There are also options for files destination, paper size, orientation, etc. All that is left to do is press the Save button to begin converting BMP to PDF.
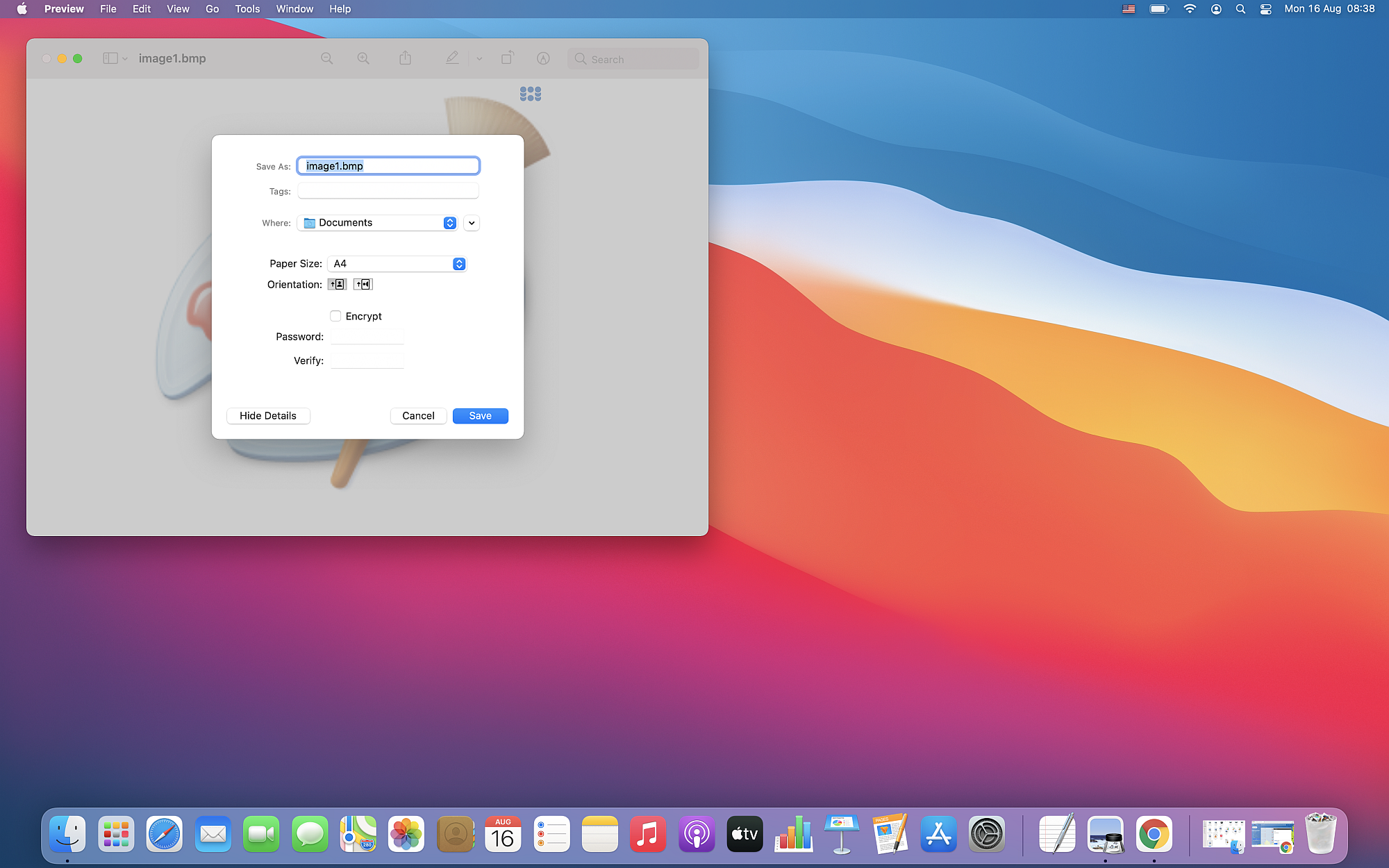
If there are just a few BMP images for conversion, this way is best for Mac users. Apple Preview can even open multiple BMP files if they are in the same window. For this feature, you need the option When opening files. After that, you can follow the instructions for files conversion explained earlier.
How to convert BMP to PDF files for free online?
If you need to convert BMP images as fast as possible, you should use a free online converter that supports batch conversions, such as Converter365. Also, with unlimited free conversions for large files up to 100 MB, Converter365 is the best online BMP to PDF converter. It is easily accessible on any operating system and requires no installation or registration. Converting BMP files with this free online tool is just as easy, and it takes only a few clicks.
Step 1
Add BMP files with the drag and drop method or by pressing the Add files button. There is also an option to add BMP files from the link.
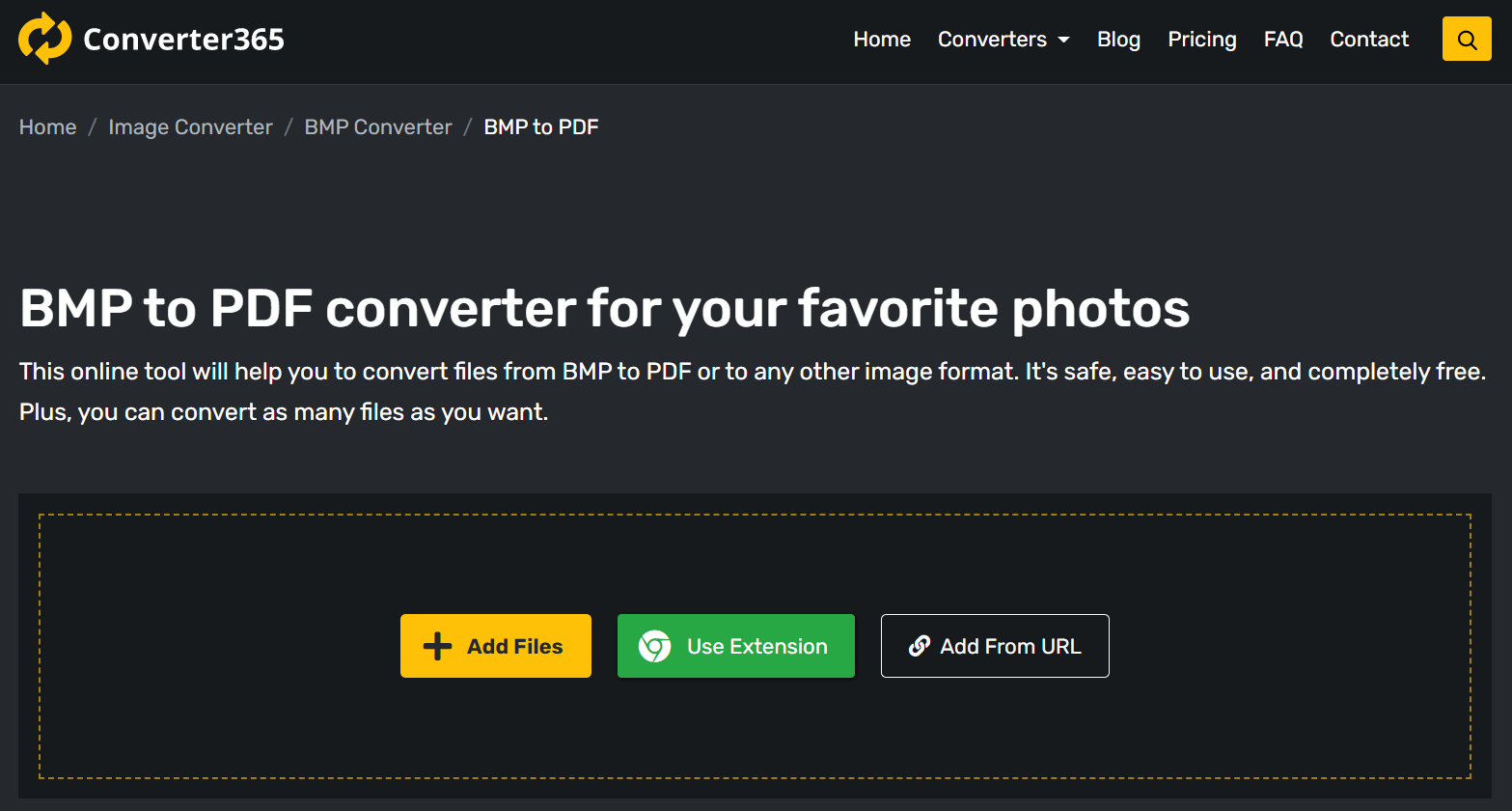
Step 2
Select the output format (PDF) and press the Start Conversion button.
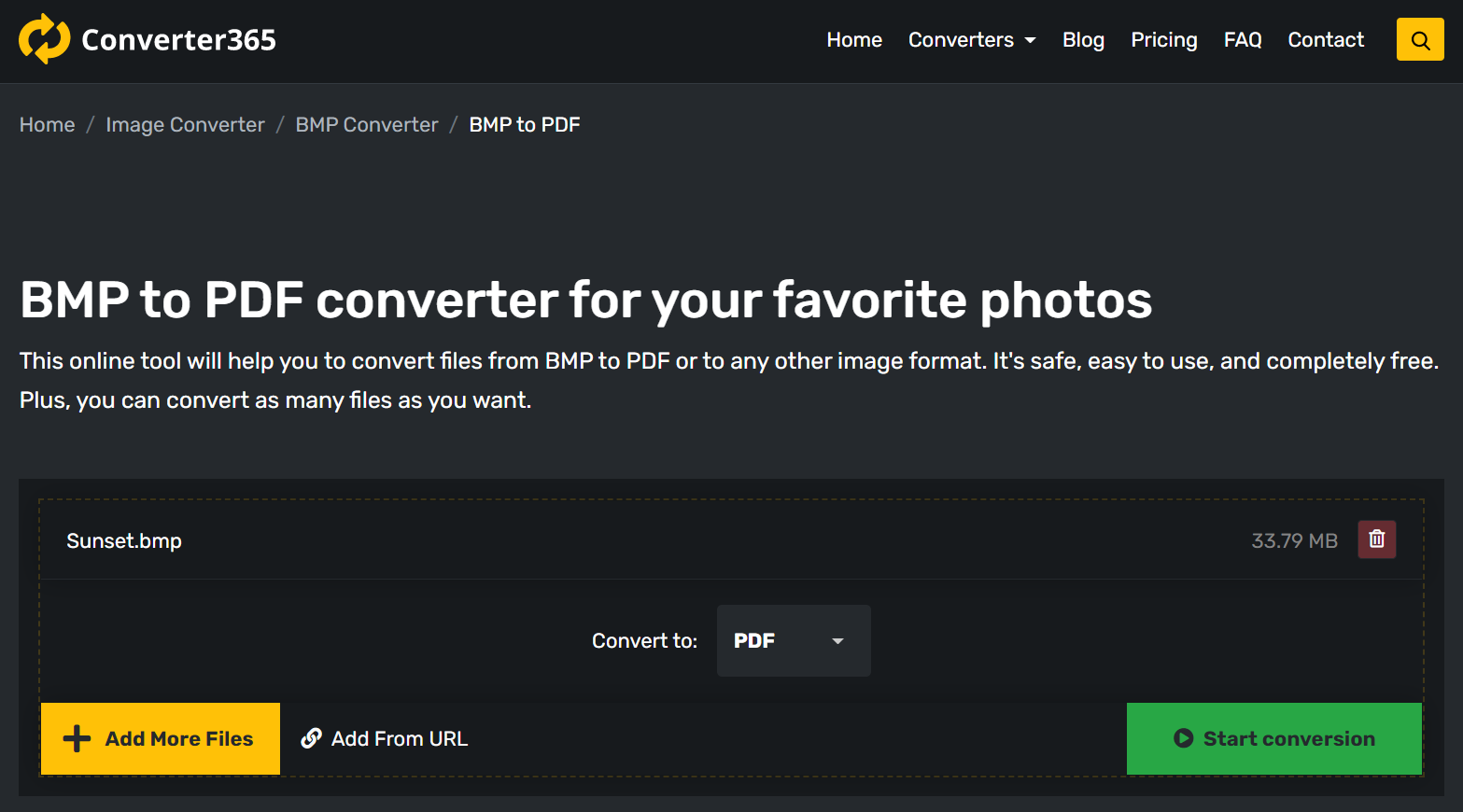
Step 3
After a few moments, BMP files will be converted to PDF and ready to download from the link generated in the same window. That link with PDF files will remain available for the next 24 h.
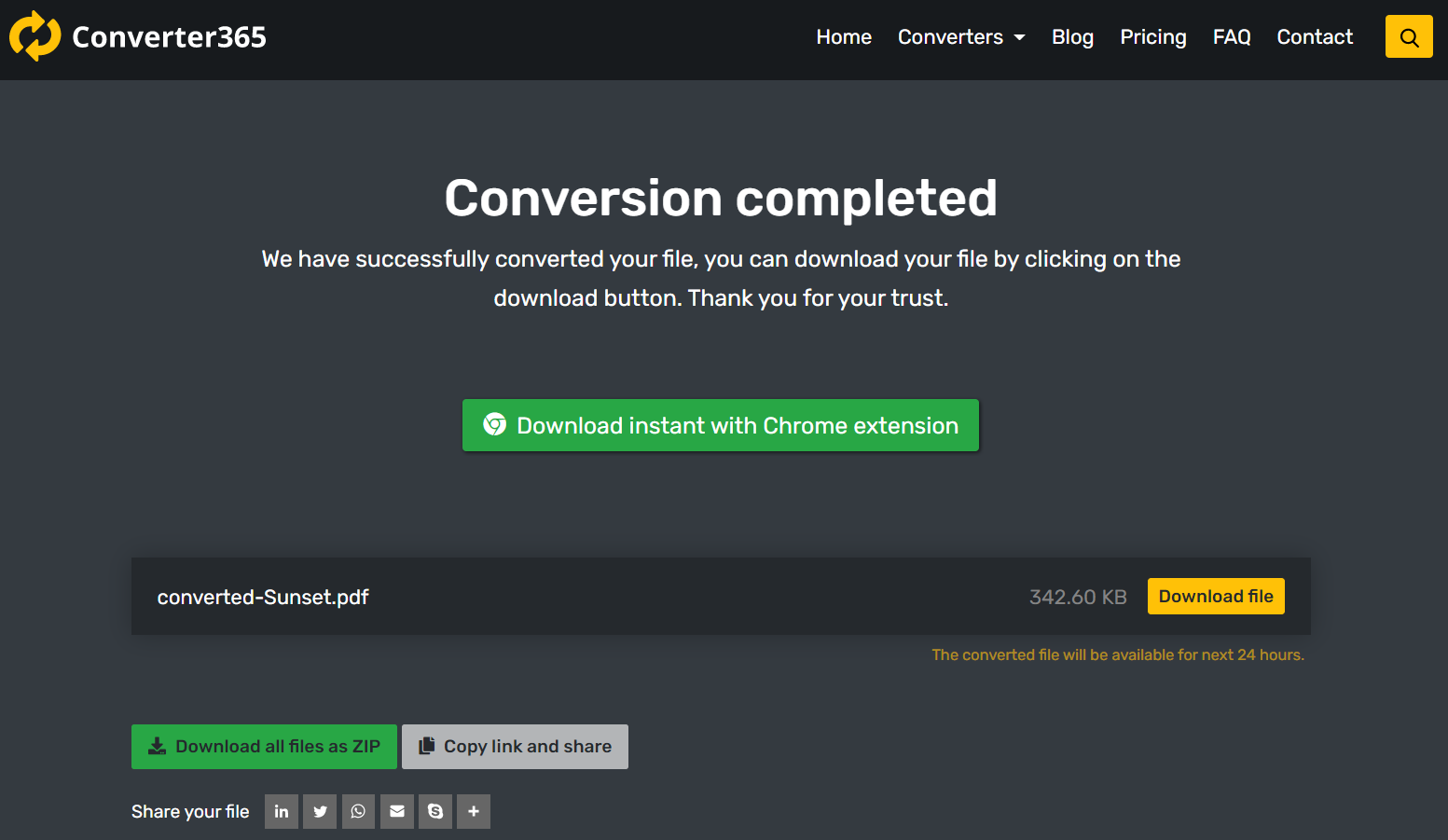
Converter365 allows conversion of up to ten BMP files at the time and requires no waiting period between file conversions. That makes it a fast and efficient way of converting BMP photos.
Conclusion
The best BMP to PDF converter is the one that suits anyone’s needs. For Mac users, there is an Apple Preview app that can easily convert BMP files to PDF. Windows users can install GIMP or IrfanView for free and convert these files.
However, the universal solution for any operating system is Converter365. Besides converting the most popular image formats, there are nine format categories in total this tool supports: Image, Vector, Audio, Video, Spreadsheet, Presentation, E-Book, Document, and Archive. That is why it is easy to use Converter365 to convert images to document format, even to compress it with the best archiving formats.