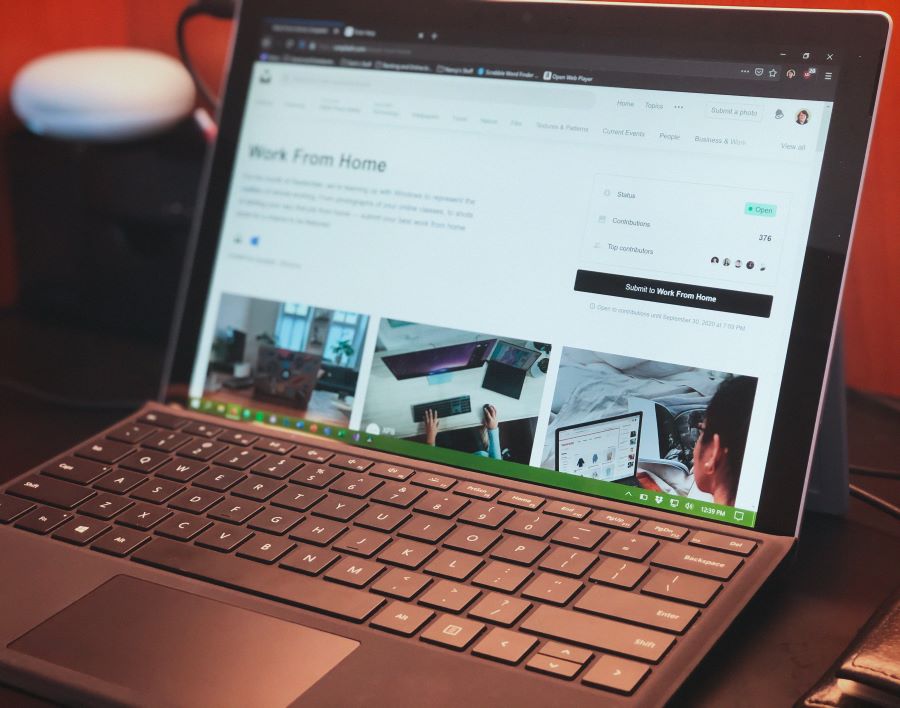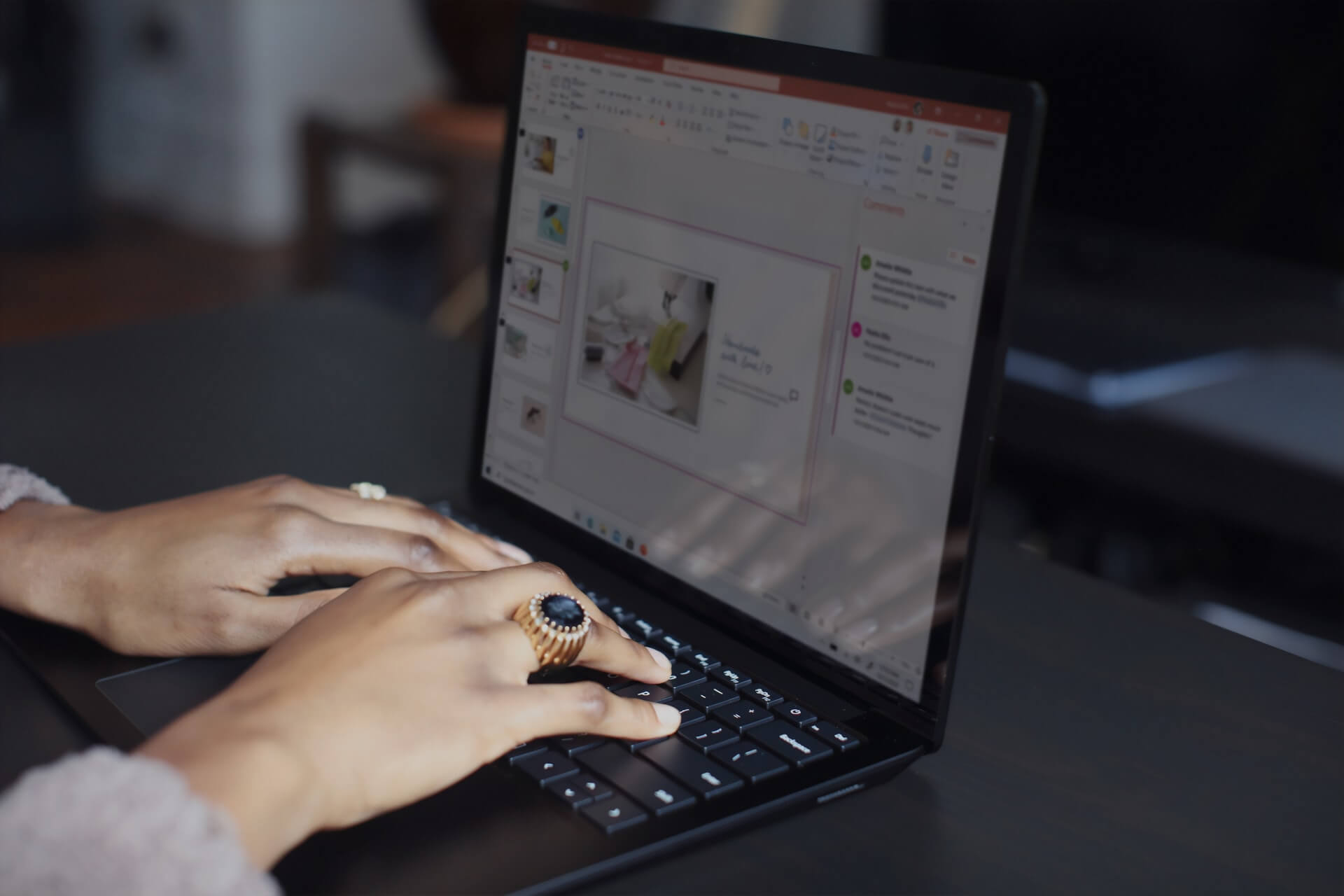Best way to convert MP4 to MP3
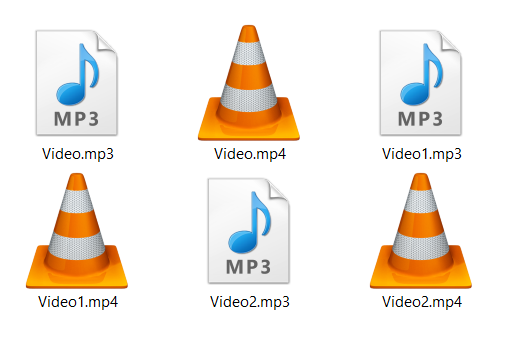
Before going through your music library, it’s good to have the best tool to convert MP4 to MP3 files. If you sort out your music like this, you’ll save a considerable amount of storage space while still enjoying your favorite music, podcasts, etc.
If you’re unsure what is a better way to organize your music files, whether you should convert MP4 to MP3 files, and will you lose data doing so, you will find all your answers here.
In the following, you can read about the best way to convert MP4 to MP3 format. Since there are many ways to do this conversion, we choose three simple and, most importantly, completely free ways for this task. Depending on your needs, you could use the free online tool or install the free app. But first, we’ll go through MP4 and MP3 formats file size, compression, quality, and compatibility differences.
On this page:
Differences between MP4 and MP3 file
Even though MP4 (MPEG-4 Part 14) and MP3 (MPEG-1 Audio Layer 3) have similar names, they are very different. MP3 is an audio file, while MP4 can contain audio, video, image, and even text files. Both formats are very much in use, and you probably heard about them and used them before, but there are some things you maybe don’t know about these formats.
File size
Since the MP4 file contains video and some other data, its size is larger than the MP3 file with only audio. That is why size-wise, MP3 can be several times smaller than MP4. If you want to listen to music on different devices, you could use both file formats because they are supported on most devices. However, if you choose MP3, you’ll be able to store a lot more files in limited memory space.
Quality
The quality of the MP4 file can vary depending on the audio and video codecs it contains. The most common audio codecs for MP4 files are AAC, ALAC, ALS, MP3, etc., while the video is most used MPEG-4 Part 10 (H.264). Compared with the MP3 file format, MP4 can have higher sound quality if it contains AAC and better audio codecs.
Compatibility
As far the compatibility with different devices goes, MP3 is a standard format playable on any platform without errors. With the MP4 file, it depends on the audio, and video codec it contains and whether is that codec mainstream or not. Even though the compatibility of MP4 files depends on the codecs it has, this is one of the most popular video formats and is supported on most platforms.
Compression
MP3 uses lossy compression that ensures a small file size with maintained sound quality. As for bitrate, you should go at the lowest at 128kbps, but consider 256kbps. A lower bit rate will enable you to have smaller files, but with 256kbps, you’ll get fantastic quality audio. Another option is variable compression that leaves out pauses and quiet parts and compresses the rest resulting in an even smaller file size. Depending on your needs and memory space, you can choose what suits you.
The compression of the MP4 file depends on the codec it contains. Since the most common audio and video codecs MP4 file can store are AAC and H.264 MP4 file has excellent compression rate.
Why convert MP4 to MP3?
Before converting MP4 to MP3 file format, you should know that you can’t reverse audio files back to the video after converting it to the audio file. That means you’ll permanently lose video of converted files if you don’t make backup copies of originals.
If memory space on your device is limited and there is more music you want to save there, it is practical to convert MP4 to MP3 files. That way, you don’t have to delete part of your music library to bring in new music. Converting to Mp3 format will save you so much memory space that you can considerably expand your new music list.
Also, copying your music on different devices will not result in compatibility issues since MP3 is playable on all platforms.
How to convert MP4 to MP3 online?
By far, the best way to convert MP4 to MP3 files is with a free online tool. For this conversion, you can use an online converter that is specified for MP4 and MP3 formats, and it has additional settings you can check out – M4Pconvert.
Another great option is to use a free online tool such as Converter365 that offers a multitude of most used formats and much more. If you need more than to convert MP4 to MP3, Converter365 has many more audio and video formats available.
Pros and cons of free online MP4 to MP3 conversion with Converter365:
- Provides unlimited free daily format conversions,
- Ensures fast and safe multiple MP4 to MP3 files conversion process,
- Supports large files up to 200 MB,
- Requires web browser and Internet connection,
- Available on any operating system,
- It doesn’t require registration or installation,
- Besides, audio and video formats support documents, images, e-book, presentations, and many more popular formats.
The conversion process is pretty simple with online-based tools, and it includes the following steps:
Step 1
Drag and drop MP4 files to the designated area on the Converter365 website or press the Add Files button.
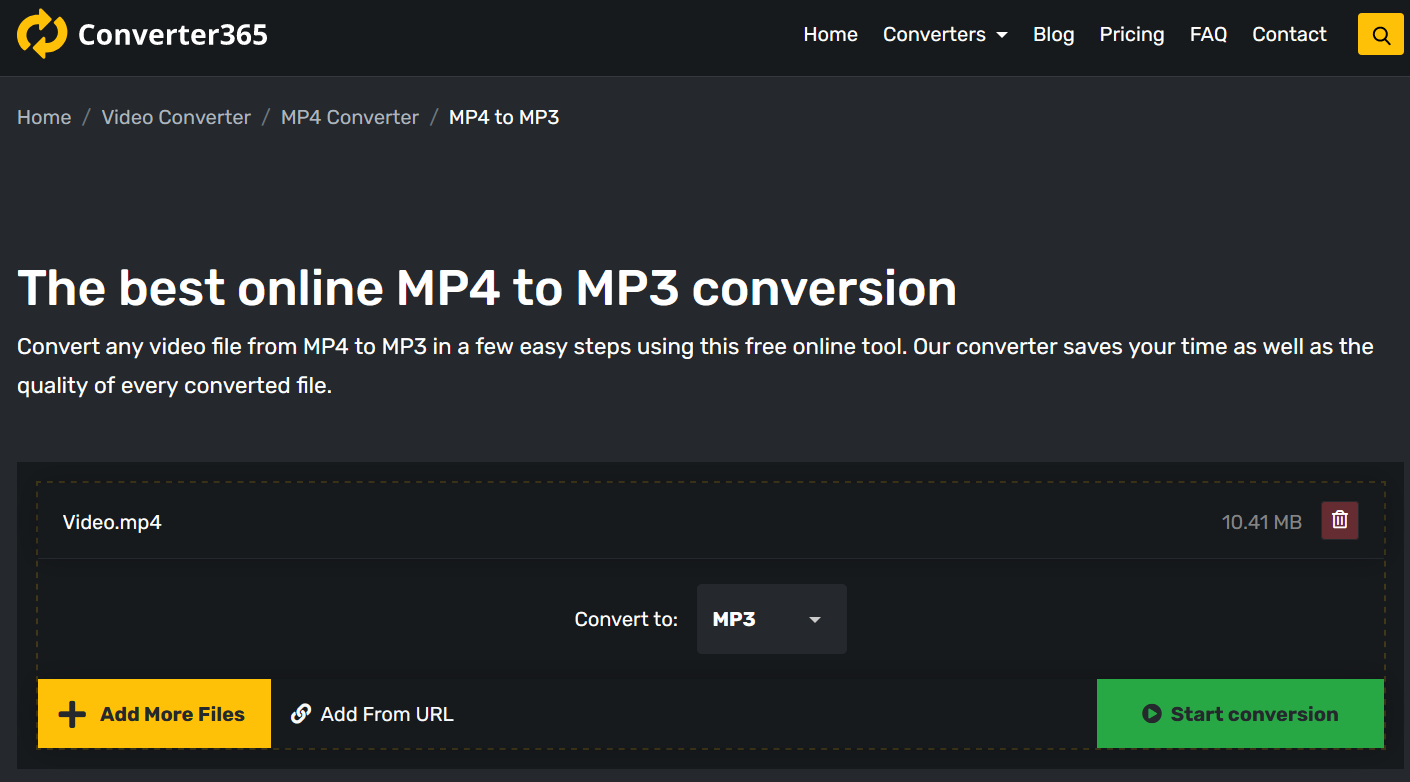
Step 2
Press the Start Conversion button to convert MP4 to MP3 files.
Step 3
Download MP3 files directly from the Converter365 website.
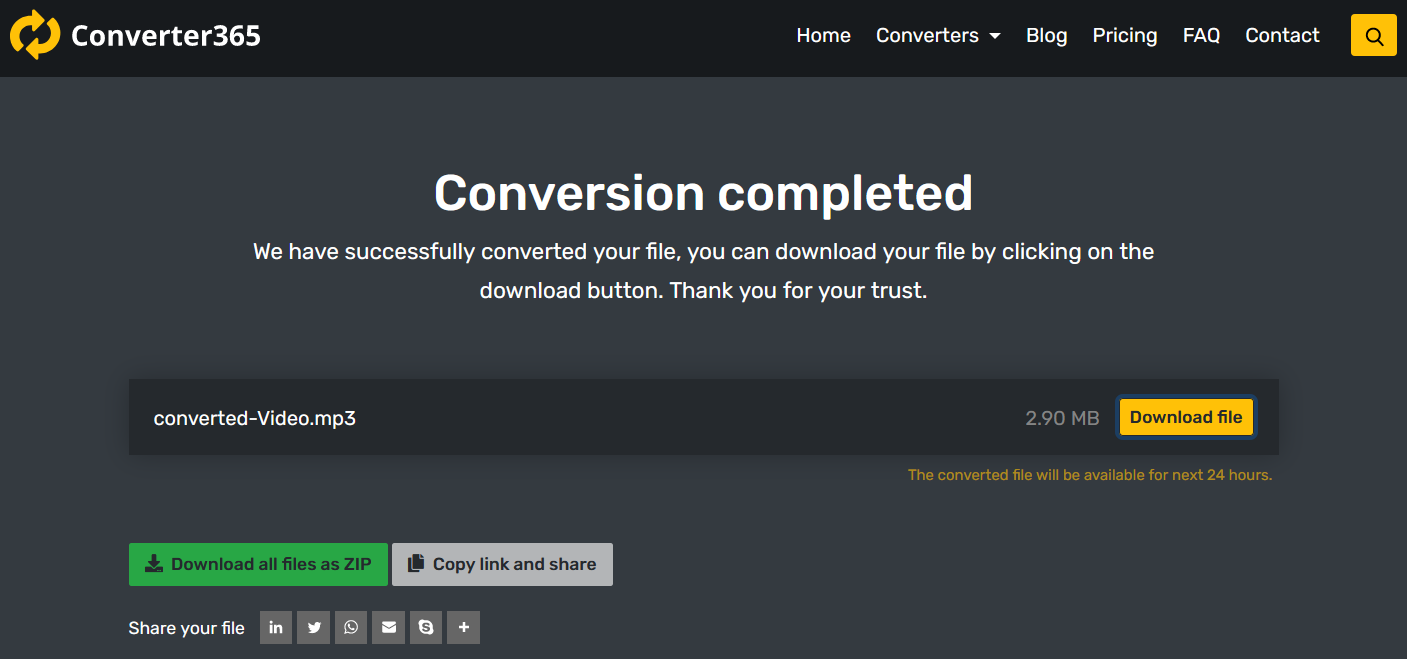
How to convert MP4 to MP3 using VLC?
The VLC media player is one of the most popular free apps for playing audio and video files. On top of that, this app has exporting options. If you don’t already have it on your device, you’ll have to install it.
Pros and cons of using VLC media player for MP4 to MP3 conversion process are:
- Converts multiple files at once,
- Completely free to use,
- Besides exporting different formats, VLC can play almost any file,
- It has a version for most operating systems,
- And it works offline.
To convert MP4 to MP3 using VLC, you’ll need to follow these instructions:
Step 1
After opening the VLC player, in the Media menu, select Convert / Save.
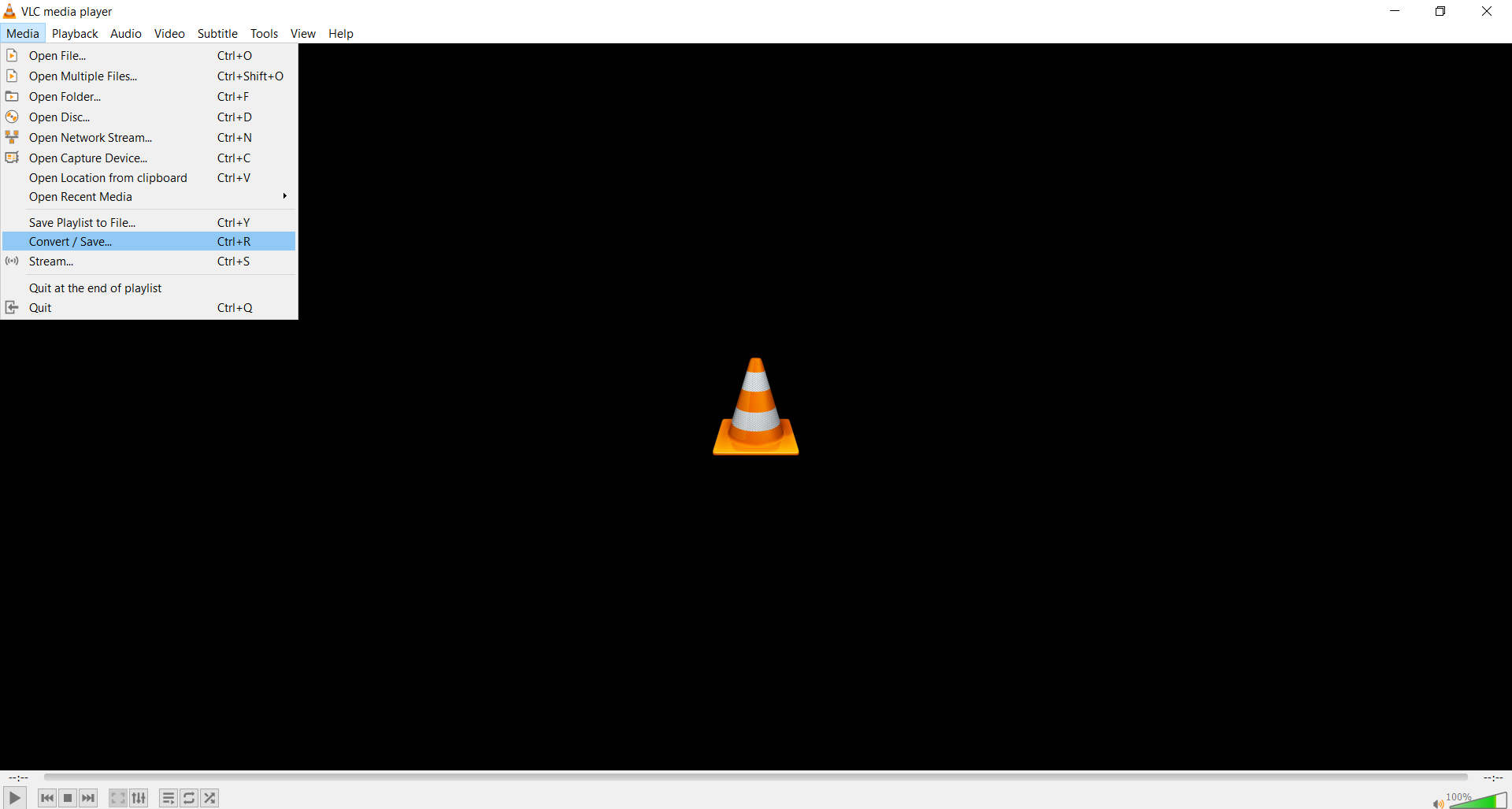
Step 2
In Convert / Save dialog box, you need to add MP4 files and press the Convert button to confirm. New Convert dialog box will open where you need to select profile Audio – MP3. Also, you can change the destination of your files.
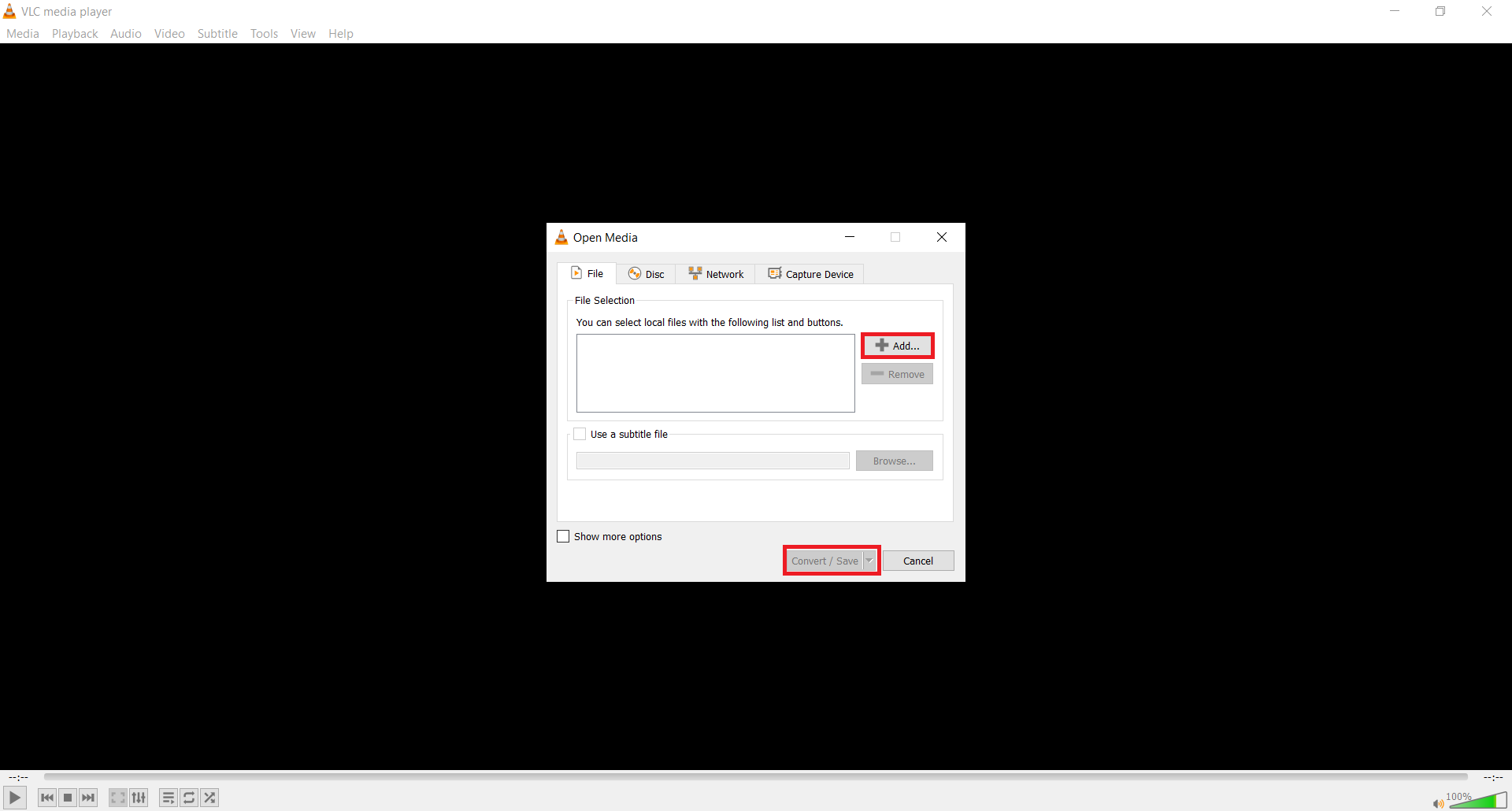
Step 3
To be sure, check which container this option has by default by pressing the Edit selected profile button next to the profile. In the opened dialog box, you need to choose container MP3 and audio codec MP3 if it’s not already selected.
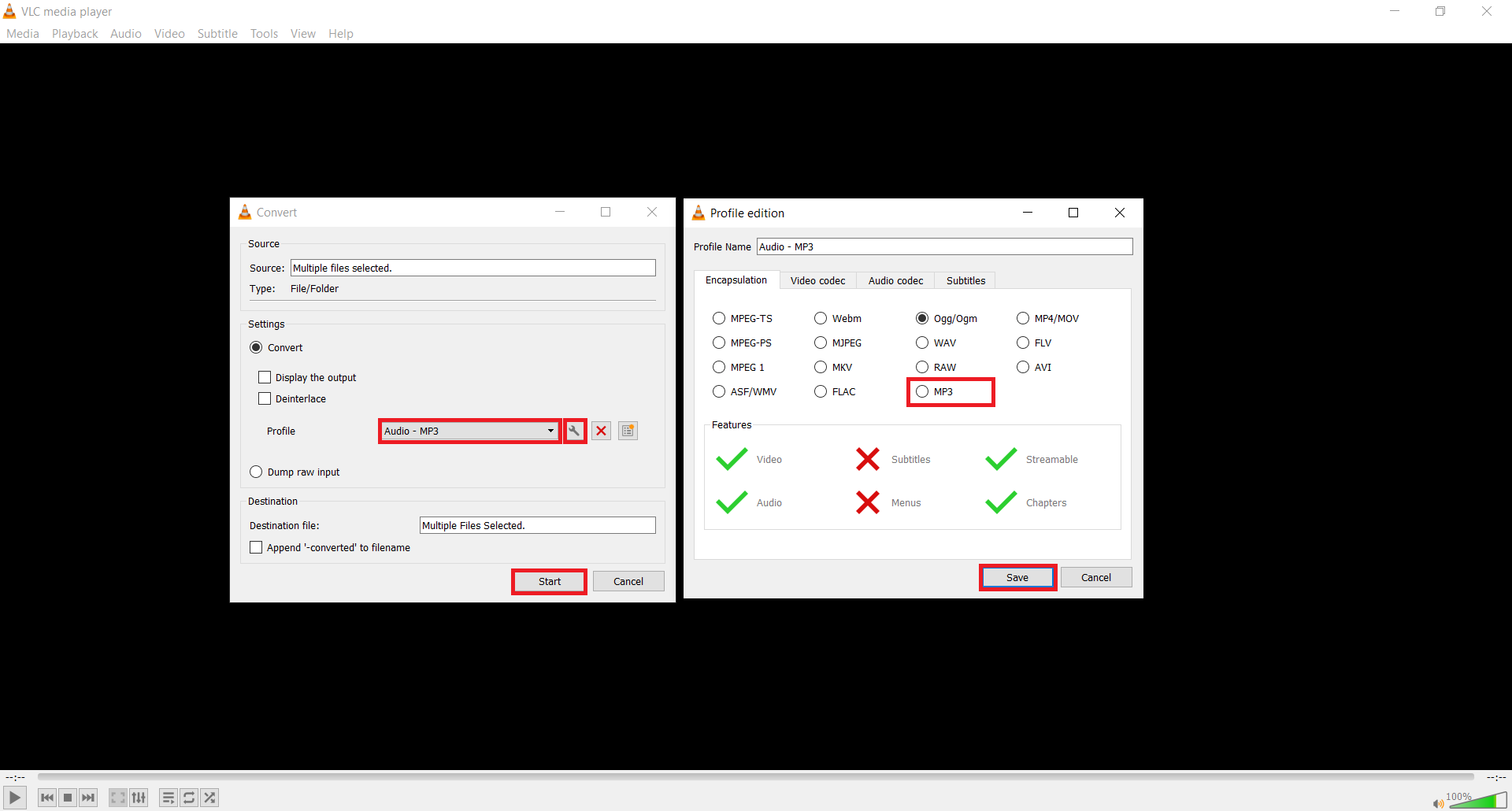
Confirm by closing all dialog boxes, and MP3 files will export to the destination folder you choose earlier.
How to convert MP4 to MP3 using Adobe Media Encoder?
Another option to convert MP4 to MP3 is to use Adobe Media Encoder. Even though this is freeware, you can finish all your conversions during the trial period or pay for the full version.
Pros and cons of using Adobe Media Encoder for changing MP4 to MP3 format:
- Adobe Media Encoder supports many formats for conversion, including AVI, AIFF, AAC, GIF, MP3, MPEG4, MPEG2, QuickTime, MXF, Windows Media, and many more,
- The free trial lasts only seven days,
- Requires e-mail registration,
- Adobe Media Encoder can convert multiple files at once,
- It can work offline,
- Adobe Media Encoder has only Windows and Mac versions,
- Offers more than format conversions, including transcoding, creating proxies, etc.
To convert MP4 to MP3 with Adobe Media Encoder, you’ll need to follow the simple steps described below. First, you’ll need to install this app.
Step 1
Add your MP4 files to the Queue panel by pressing the plus button. That will lead to an Open dialog box where you can browse your PC for files. After adding your MP4 files, you can right-click on the file to enter Export Settings.
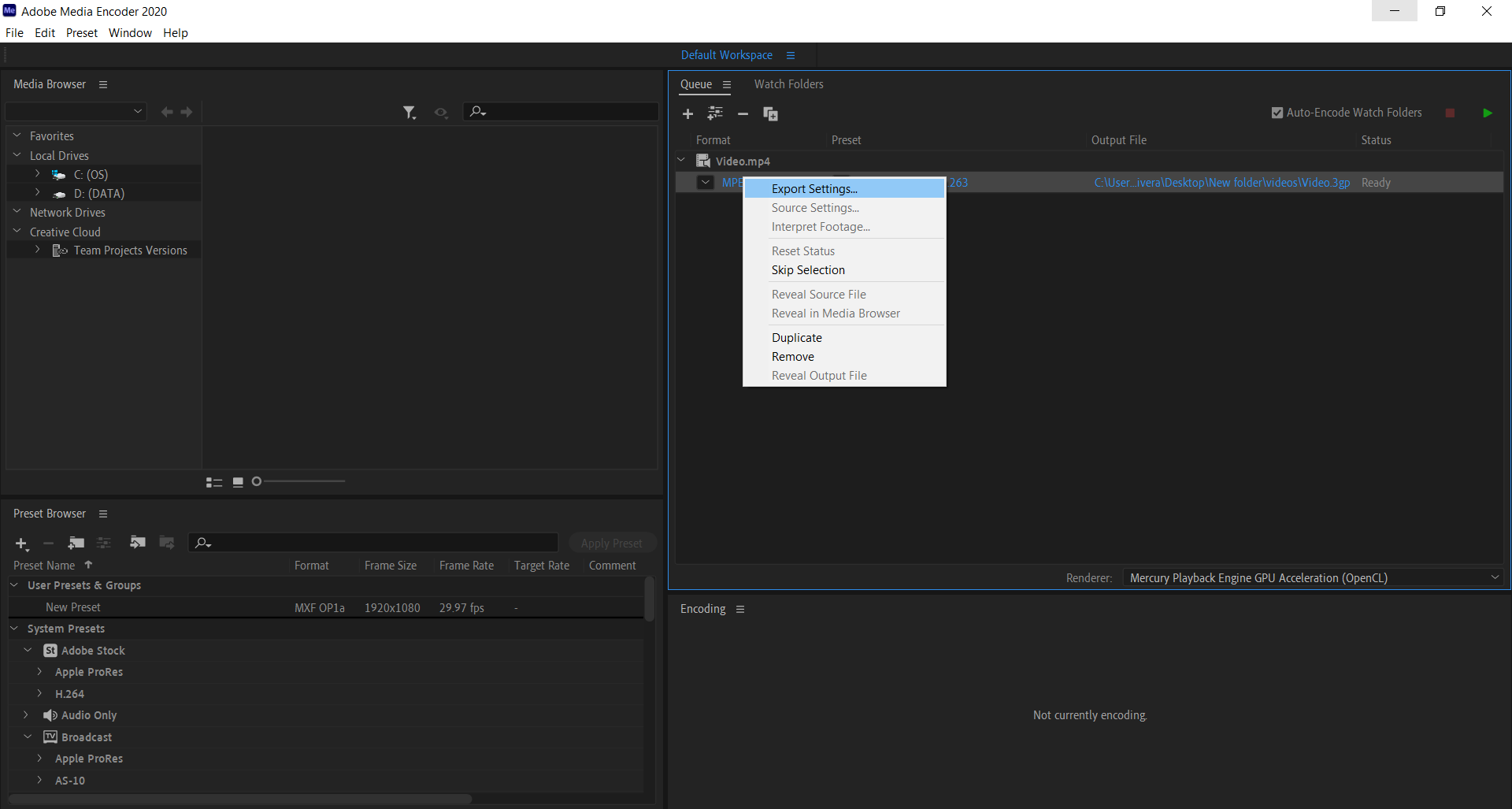
Step 2
In Export Settings, you can choose to witch format to export; in our case, select MP3. In this dialog box, you can do much more, including add effects, use different render quality, use proxies, set start time code, etc.
After that, you need to confirm by pressing the OK button.
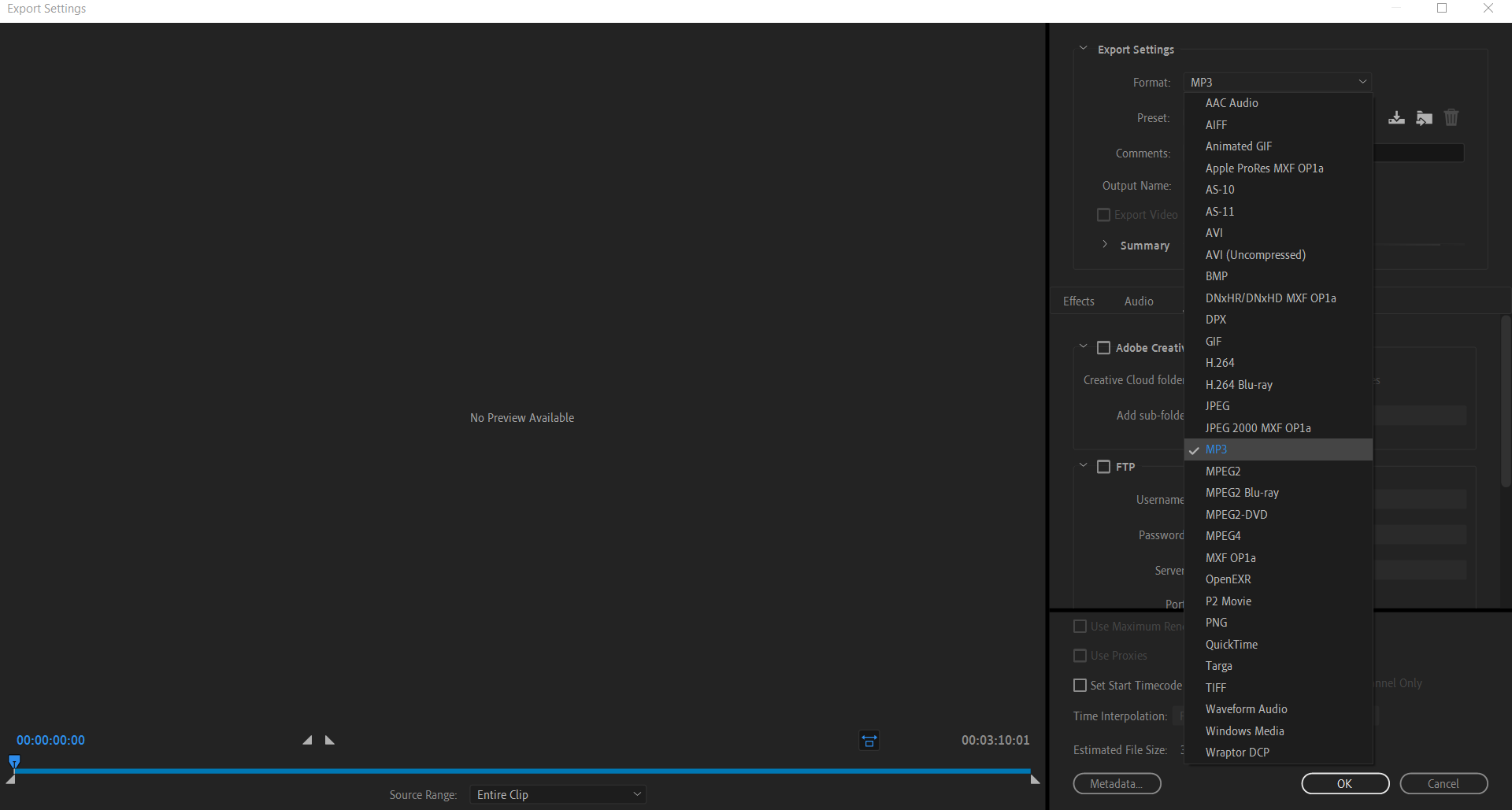
Step 3
Start the conversion process by pressing Enter on the keyboard or left-click the Start Queue button.
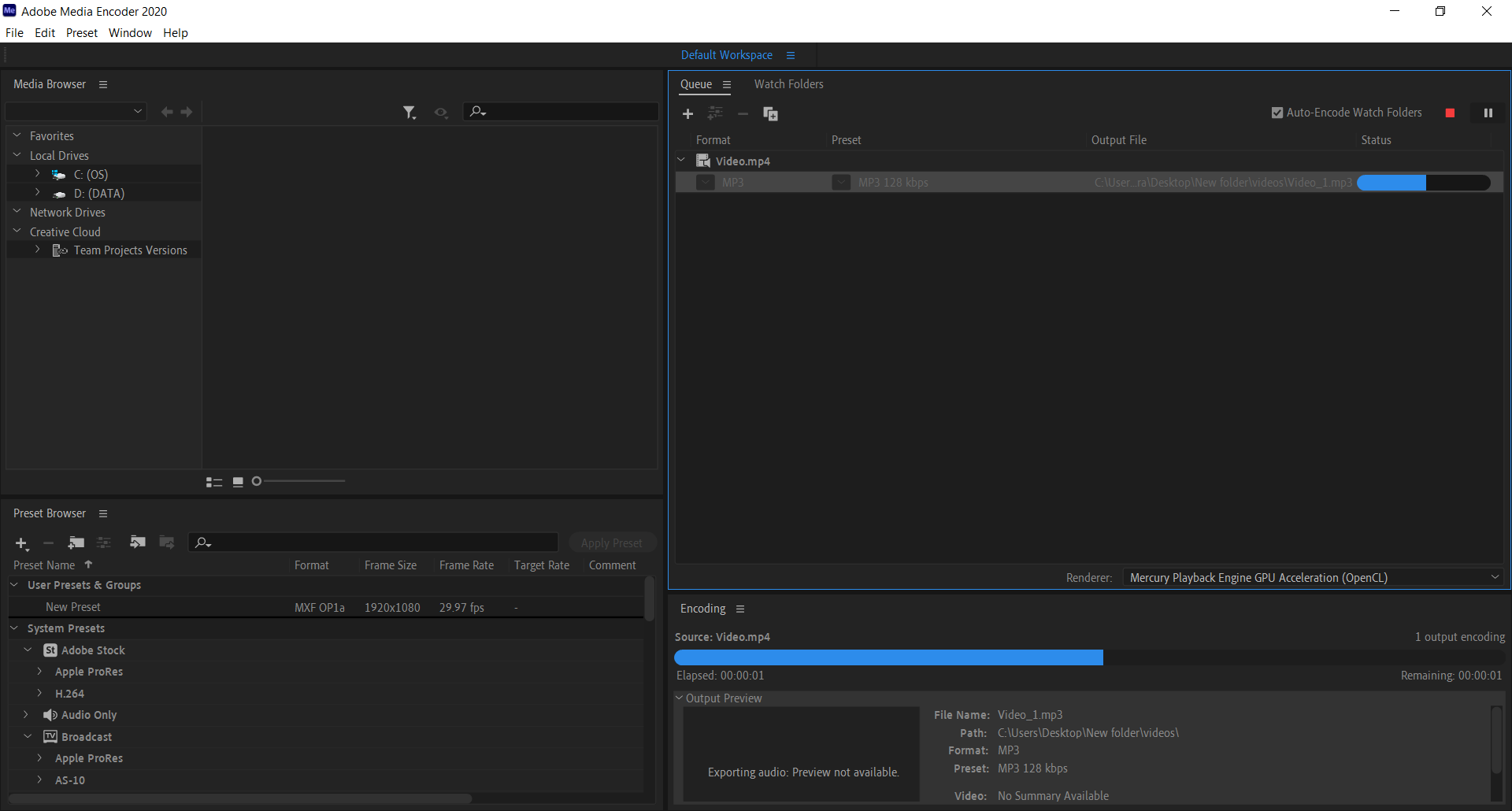
Final word
Even though MP4 is a video file, it makes sense to convert it to an MP3 audio file in some cases. If all you need is to save storage space by converting your music library in MP3 format or organizing podcasts you want to listen to again, this conversion is useful. If you want to keep a video or stream your content on the web, stick with MP4.
The best way for you to convert MP4 to MP3 depends on your requirements. The easiest way to convert your MP4 files on any device is with a free online-based tool such as Converter365 or M4Pconvert. If you prefer installing an app that works offline, you can use a VLC media player or Adobe Media Encoder. While exporting MP4 to MP3 with VLC is free to use, Adobe Media Encoder is freeware, and you can use it for only a few days for free.